Comment configurer un microPod II avec un hotspot mobile
Regardez une video en version anglaise: Video - How-to use wiTECH 2.0 on a Road Test / Hotspot
ATTENTION: Avant de configurer et de mettre à jour votre microPod, s'il vous plaît suivez les instructions de l’article Étapes pour associer un microPod au technicien.
Note: Si vous avez un nouveau microPod, ou il n'a jamais été utilisé avec wiTECH 2.0, vous devez d’abord le programmer avec le microPod Setup Utility. s'il vous plaît suivez les instructions de l’article: Comment programmer un microPod II pour wiTECH 2.
Configuration de microPod II à utiliser avec un hotspot mobile (borne WiFi)
Introduction
Cet article explique comment configurer un microPod II à utiliser avec un téléphone intelligent doté de la fonctionnalité partage de connexion (hotspot) activée (hotspot est l'utilisation de votre téléphone cellulaire comme modem qui donne un accès Internet sur la route à un autre périphérique). En utilisant votre téléphone intelligent comme un hotspot mobile, vous pouvez prendre votre microPod II avec vous pour les essais sur route et toujours avoir accès à l’Internet pour utiliser le microPod II avec l'application wiTECH 2.0.
Dans des situations extrêmes, où le réseau de la concession ne serait pas disponible et/ou le service a été compromis, vous pouvez également choisir d'utiliser votre téléphone intelligent comme hotspot wifi pour continuer à utiliser wiTECH 2.0 dans la zone de service.
Afin d'utiliser votre téléphone intelligent comme hotspot wifi lorsque vous êtes à l'extérieur du réseau de la concession, vous aurez besoin des quatre éléments suivants:
- microPod II
- Ordinateur portable
- Téléphone intelligent ou tablette avec service cellulaire active
- Câble USB
Activation de la partage de connexion hotspot mobile sur votre dispositif intelligent (téléphone / tablette)
1. Assurez-vous que la fonctionnalité partage de connexion de votre dispositif intelligent soit activée et que le téléphone / la tablette peut être utilisé pour fournir la connectivité Internet a d'autres périphériques tels qu'un ordinateur portable et microPod II. Vous aurez la possibilité de nommer le réseau wifi (SSID), de sélectionner le niveau de sécurité et d'identifier un mot de passe (comme pour la configuration d’un réseau sans fil à la maison). Cette information est nécessaire pour configurer le microPod II afin de reconnaître le hotspot wifi.
* Veuillez noter que lors de la création du nom de votre réseau mobile (SSID), vous ne devez pas utiliser d'espaces et/ou de caractères spéciaux (les périphériques Apple génèrent automatiquement des SSID avec espaces et apostrophes). Si votre périphérique génère un SSID avec des espaces ou des caractères spéciaux, vous devrez renommer votre réseau avant de procéder à la configuration de microPod.
* Vous devez également être sûr de confirmer le type de sécurité que votre réseau hotspot utilise (e.g. WPA2, WPA-PSK).
2. Considérations supplémentaires concernant l'utilisation de votre téléphone intelligent ou tablette en tant que hotspot mobile:
- En fonction du type de téléphone intelligent (Android, Samsung Galaxy, iPhone) ou de la tablette utilisée, chaque périphérique peut nécessiter un processus différent pour activer la fonctionnalité de partage de connexion / mobile hotspot. Pour plus d'informations sur l'activation de cette fonctionnalité, consultez le site Web de votre fournisseur de services sans fil. Il existe également des vidéos YouTube qui démontrent comment configurer des types spécifiques d'appareils intelligents afin qu'ils puissent être utilisés comme hotspot mobile. (Voir aussi l'article de la Base de connaissances Essai sur route - Comment faire)
- Certains fournisseurs de services peuvent exiger des forfaits contenant un service hotspot avant que cette fonctionnalité puisse être affichée et activée sur le périphérique (e.g. les forfaits Verizon pour le iPhone 5C ne permettent pas automatiquement à l'utilisateur de configurer le partage de connexion du périphérique, sauf si cette fonctionnalité est incluse dans le forfait mensuel).
- Il est important de noter que certains téléphones intelligents peuvent être utilisés comme hotspot mobile sans frais de données supplémentaires. Cependant, consultez votre fournisseur et votre forfait mensuel pour comprendre les coûts associés à l'utilisation de votre téléphone intelligent ou de votre tablette en tant que hotspot mobile. Si le forfait mensuel n'inclut pas de données illimitées, l'utilisation de votre téléphone intelligent comme hotspot peut entraîner des frais supplémentaires pour l'utilisation de données supplémentaires.
Comment configurer ou changer la connexion hotspot mobile sur le microPod:
1. Connectez le microPod II à votre ordinateur à l'aide du câble USB fourni.
2. Connectez-vous à votre compte wiTECH 2.
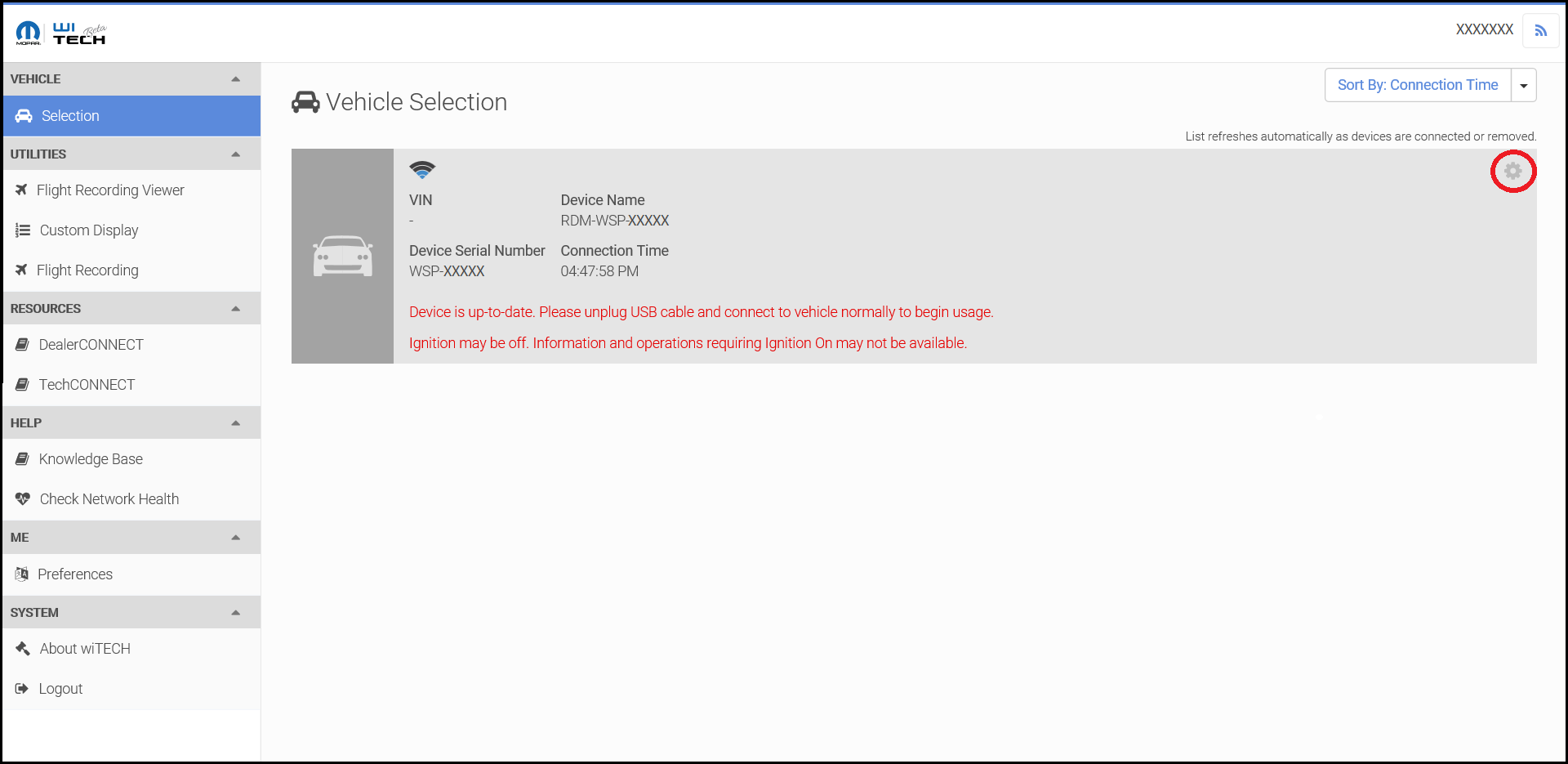
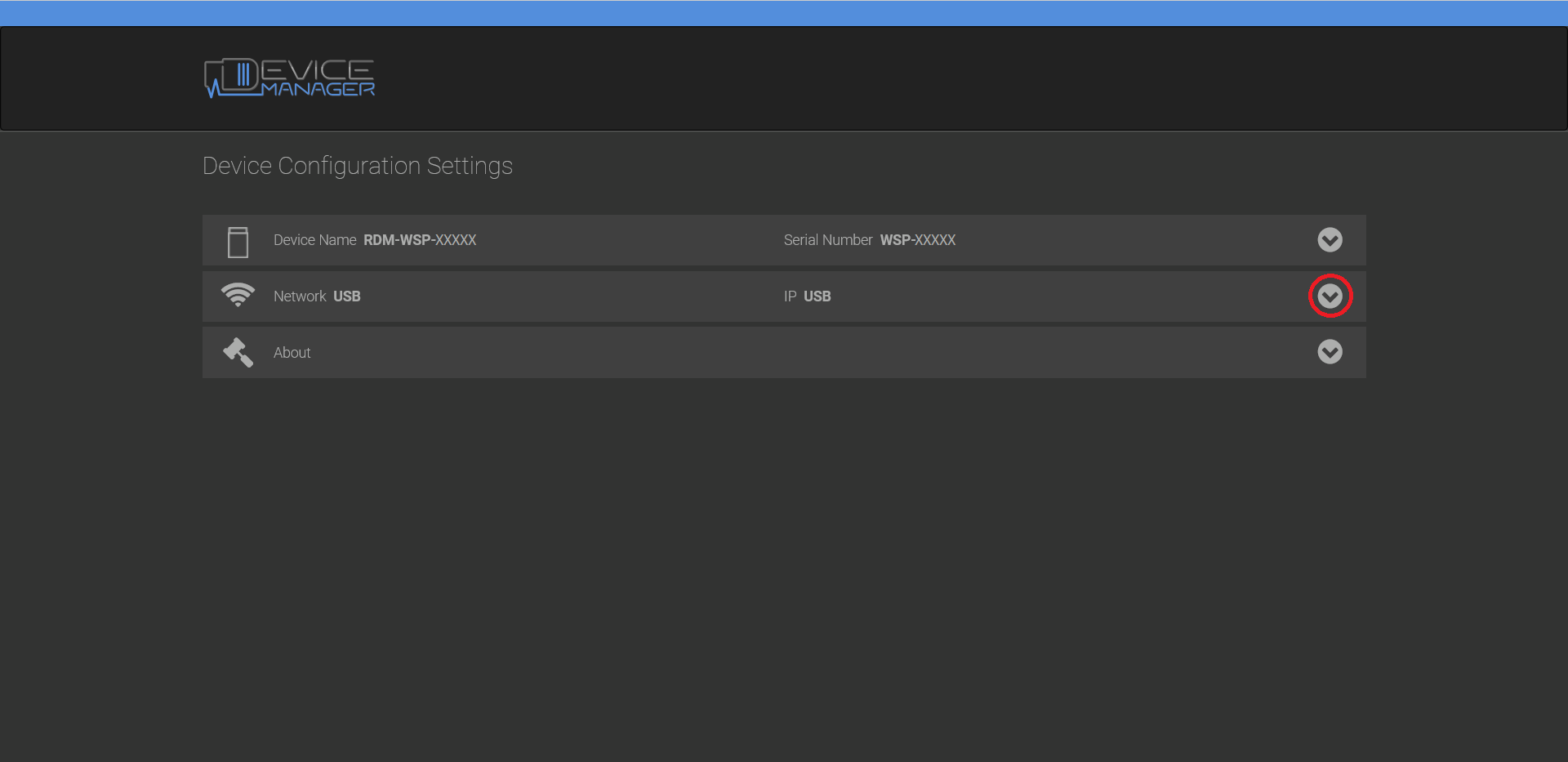
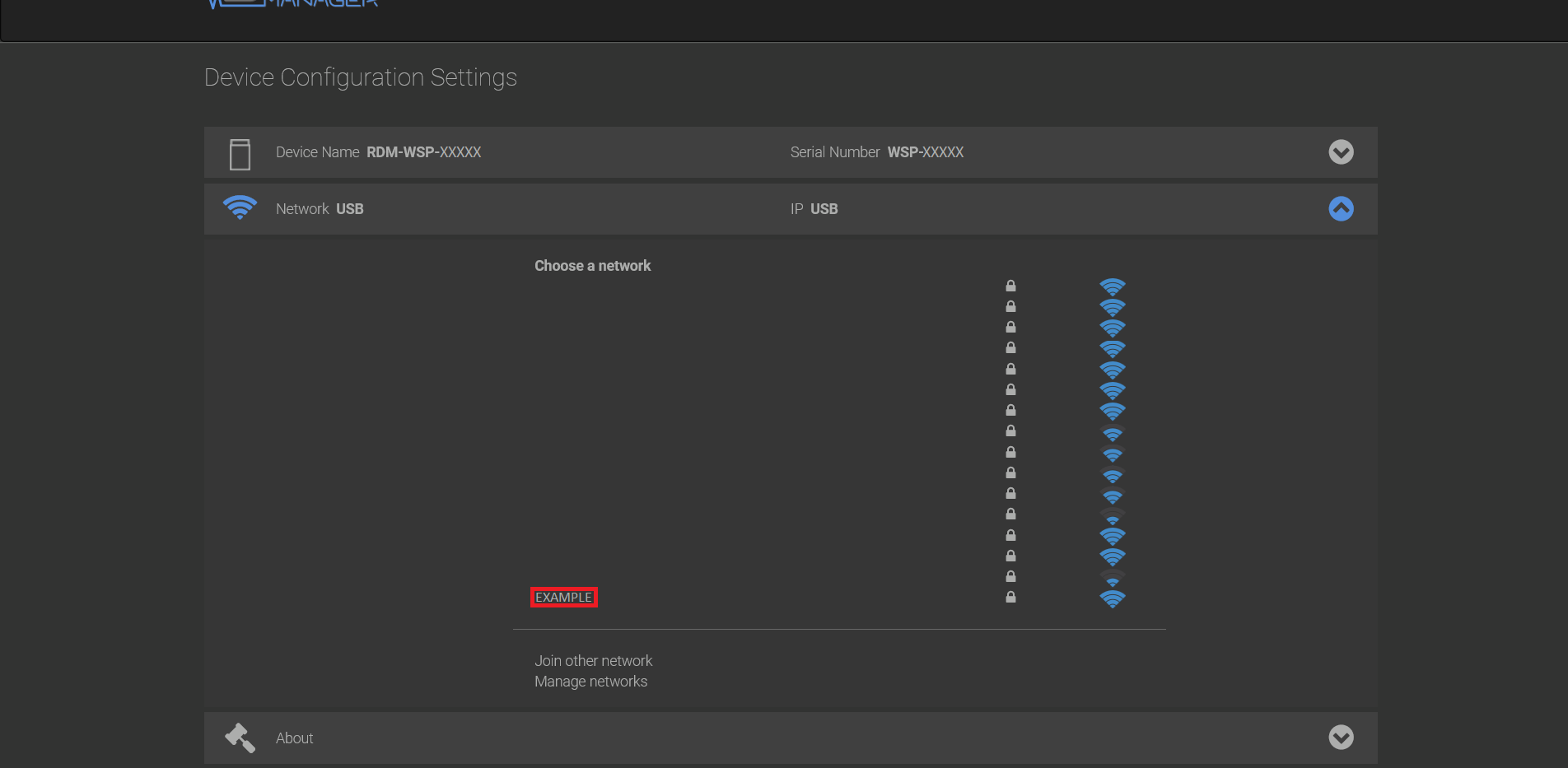
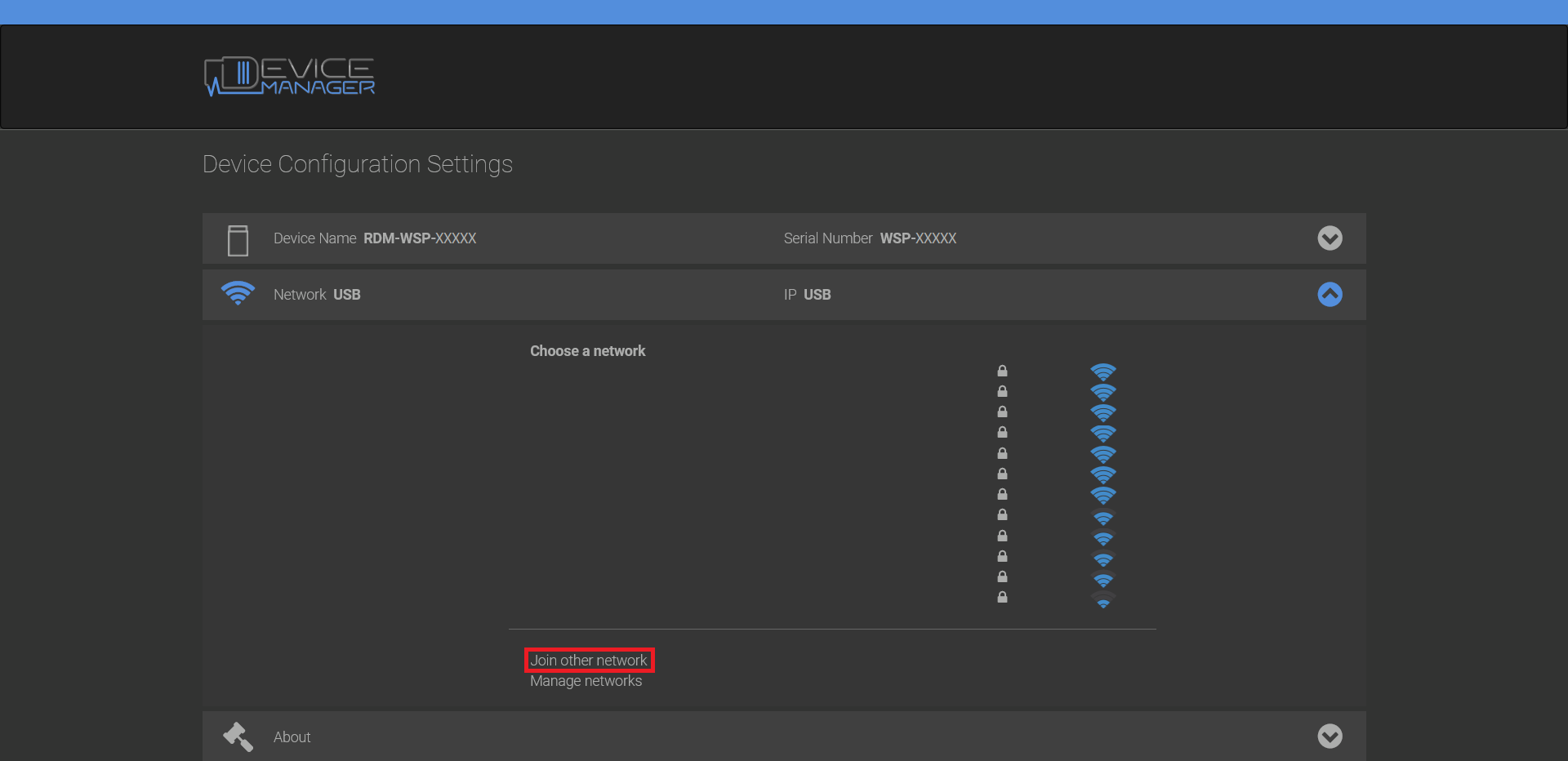
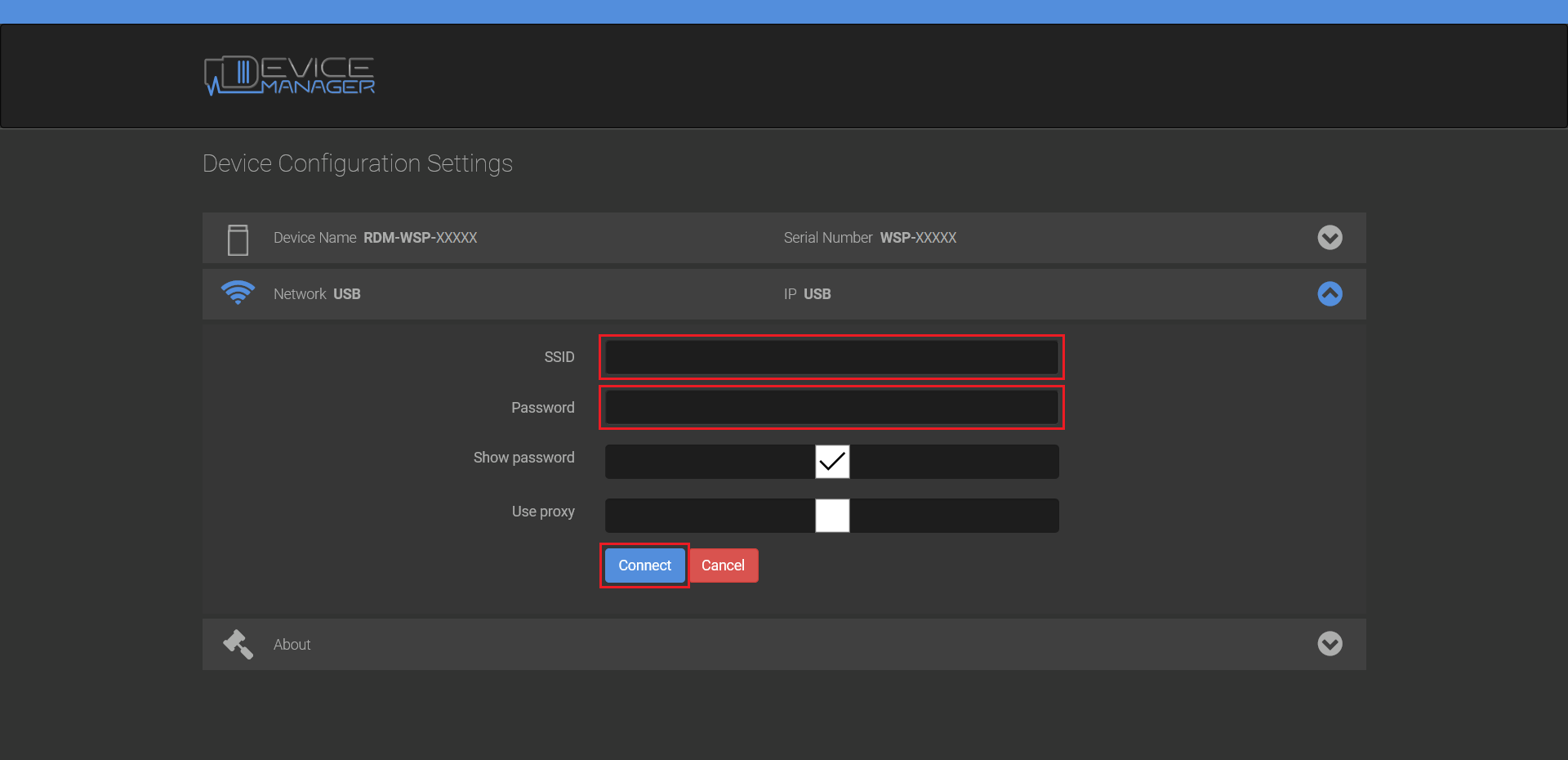
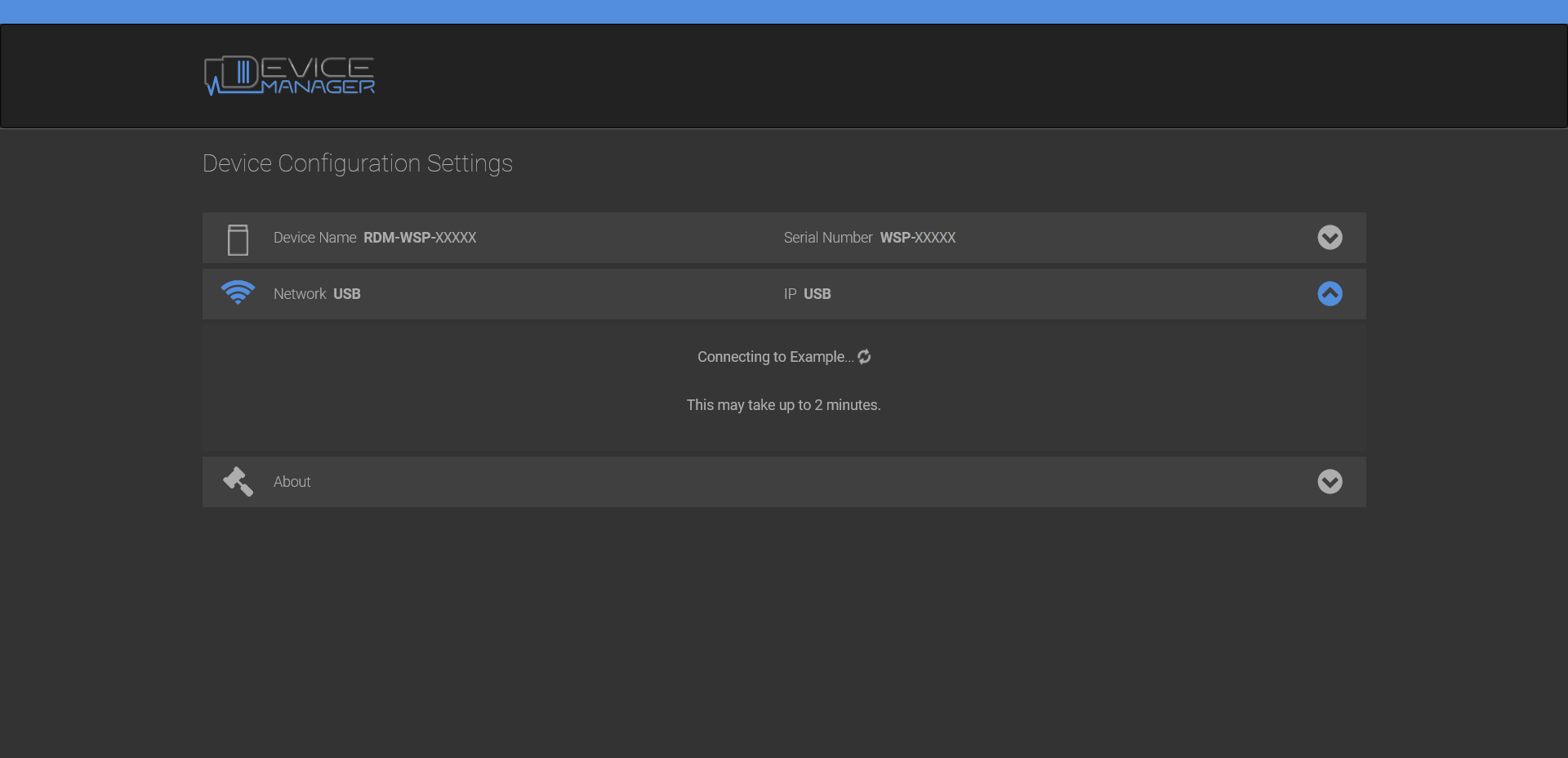
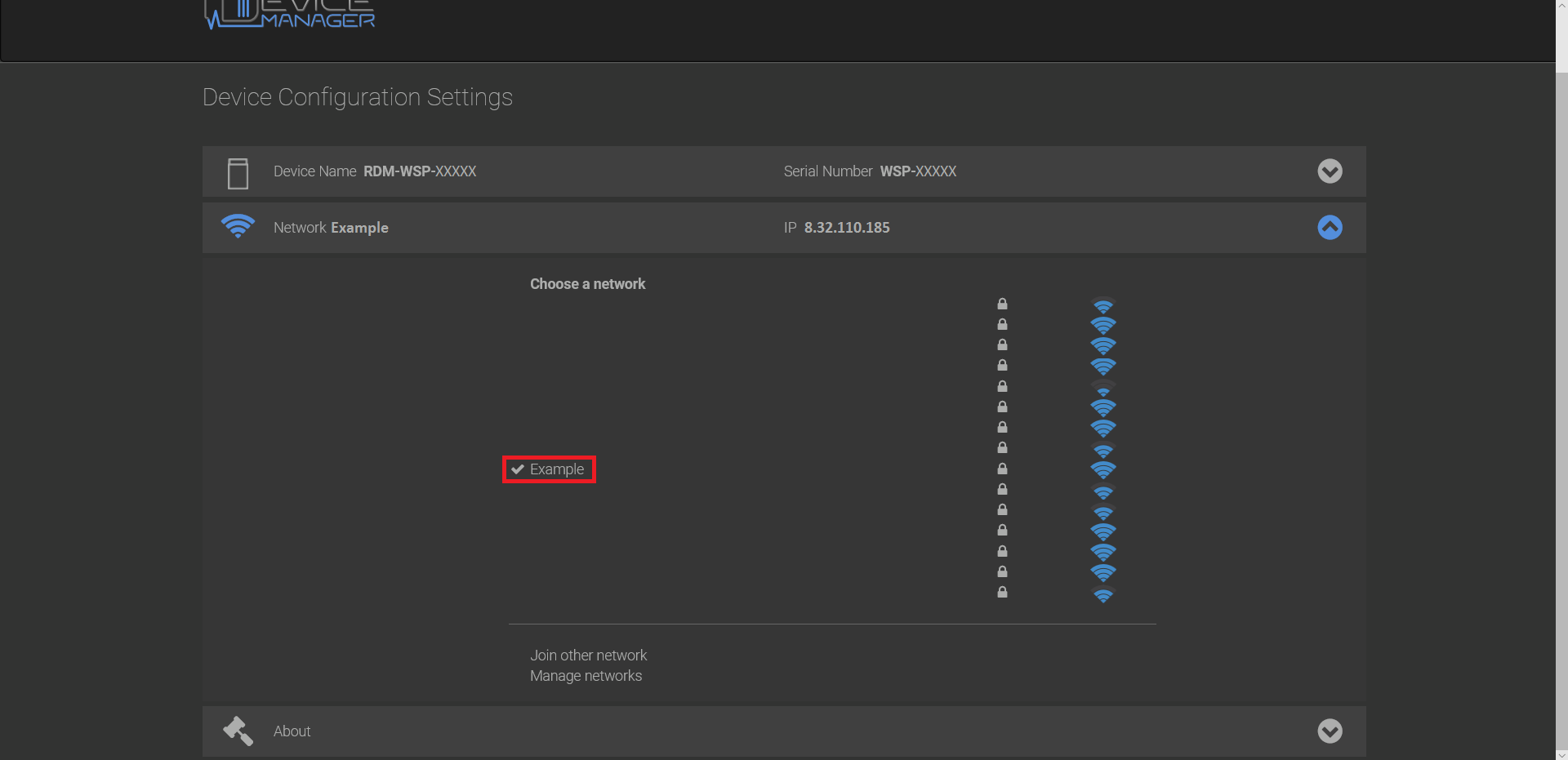
Changement entre les hotspots déjà configures:
1. Cliquez sur l'engrenage dans l'écran de sélection du véhicule.
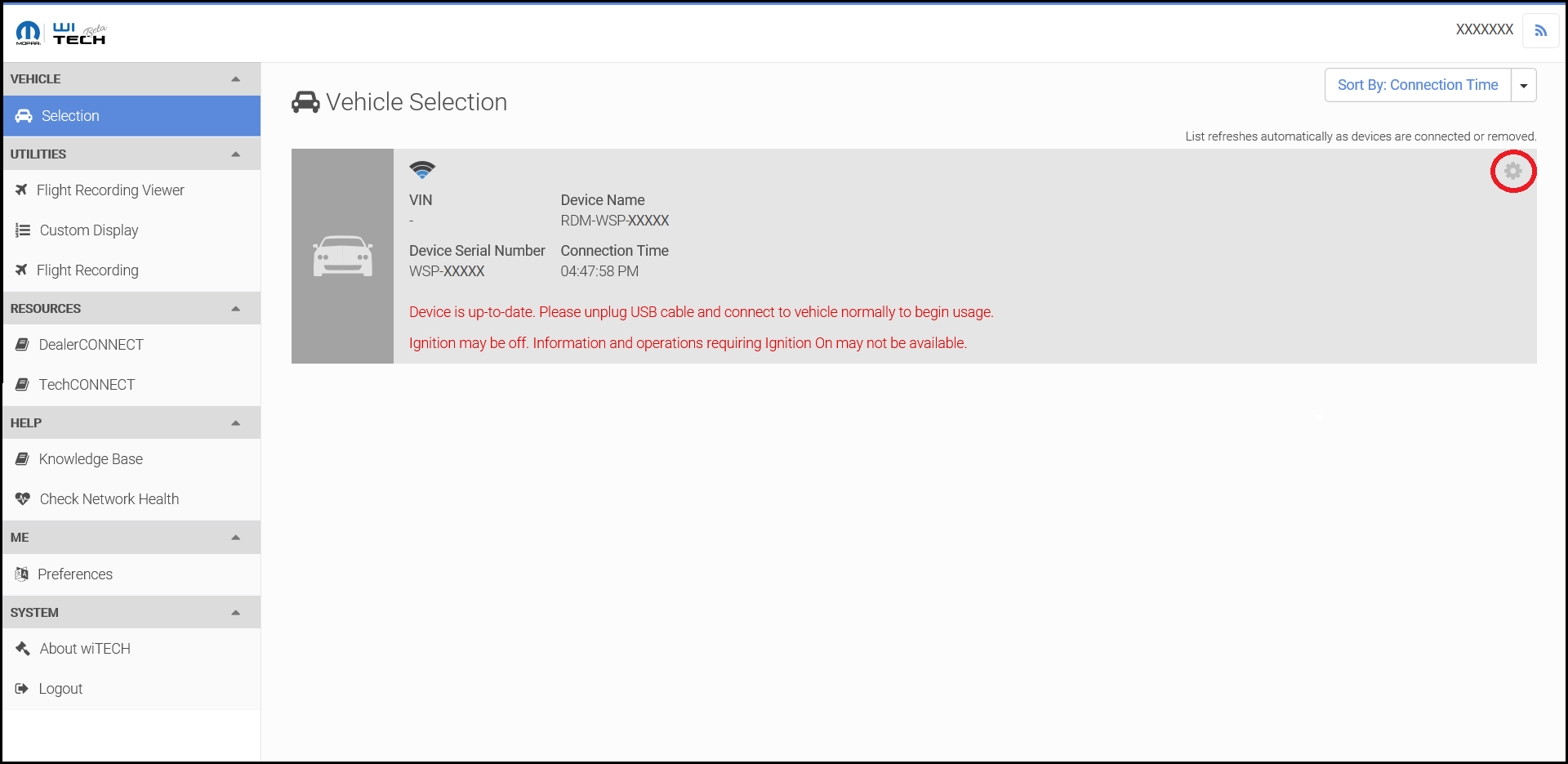
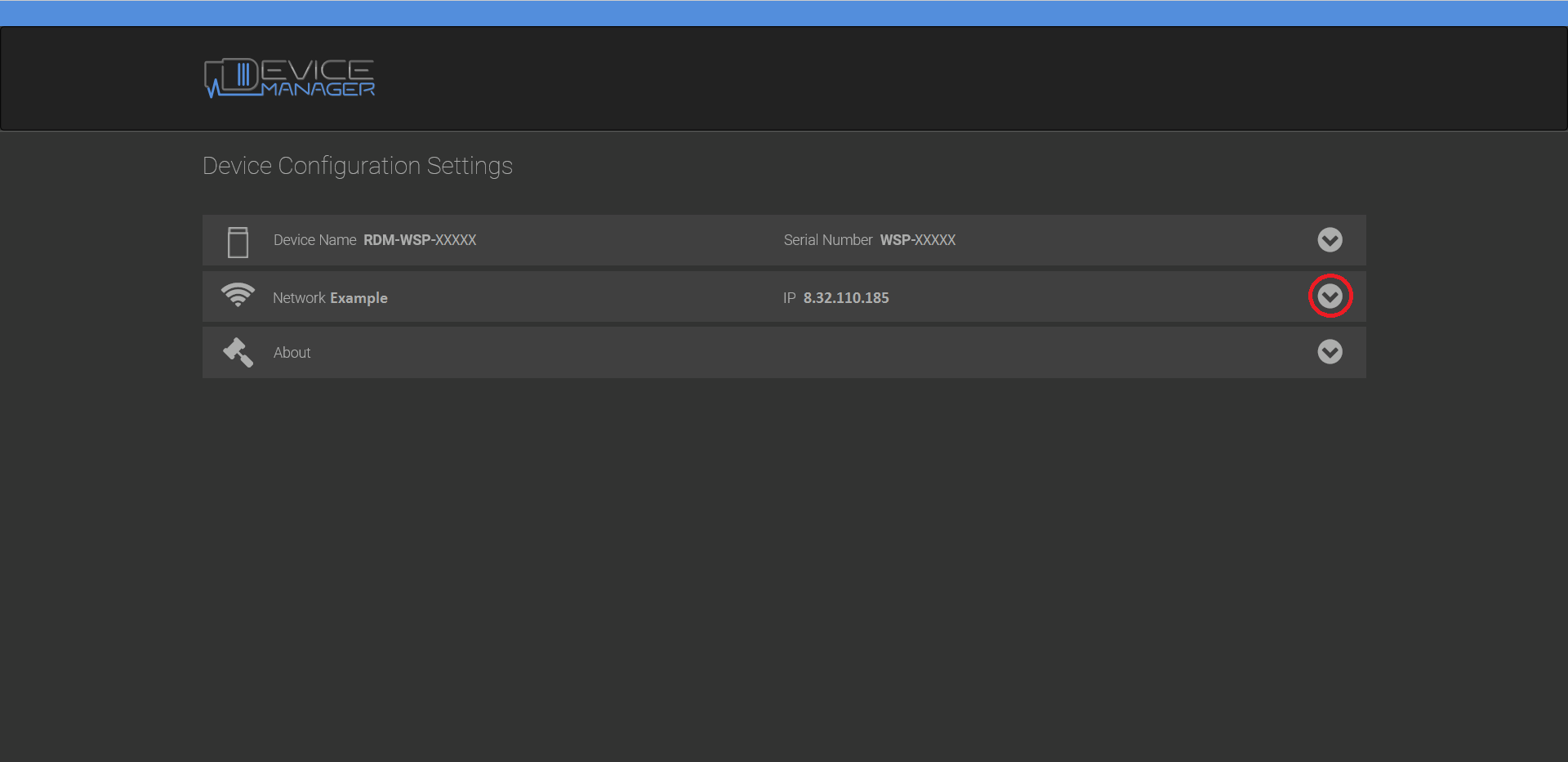
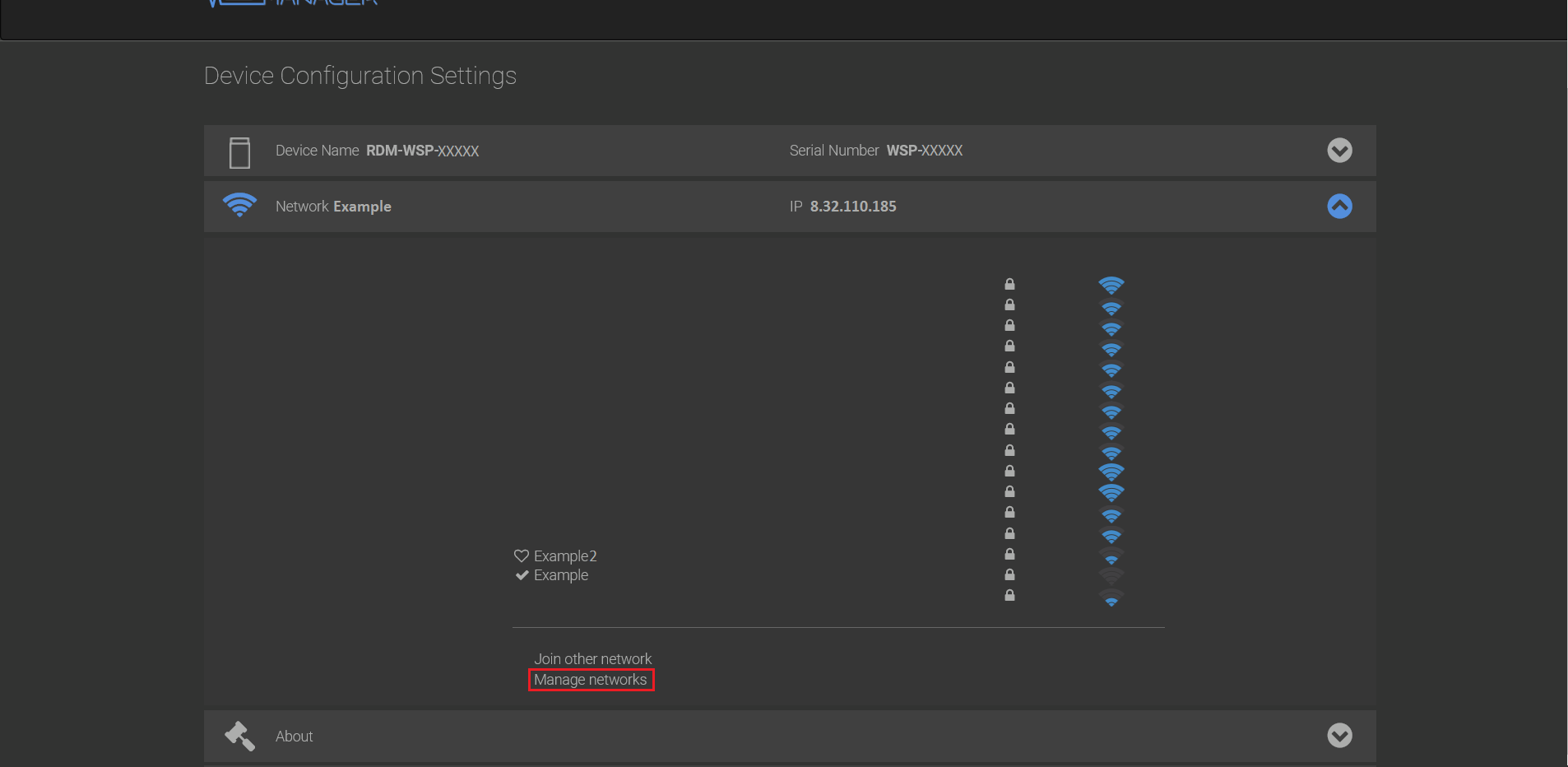
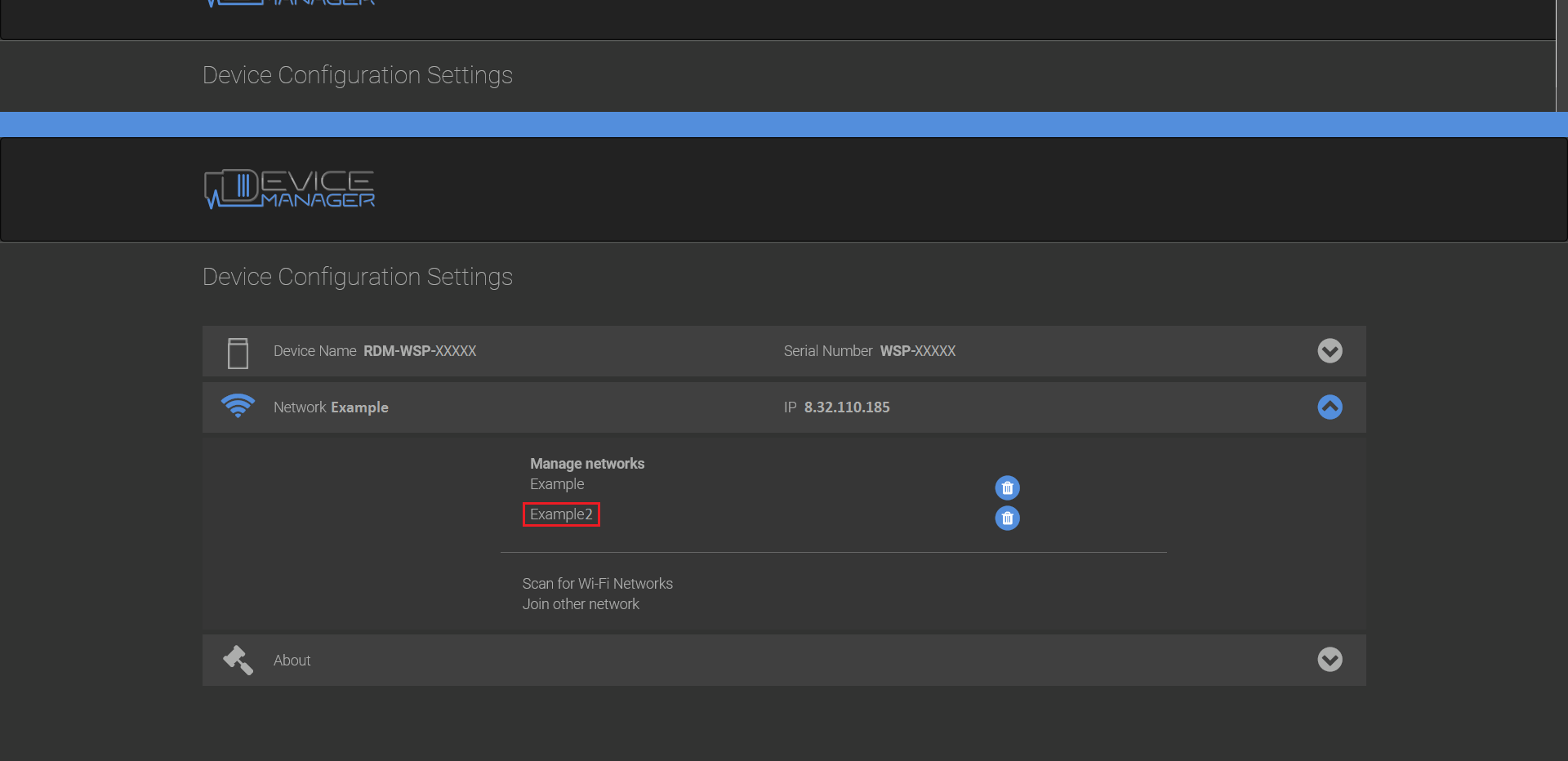
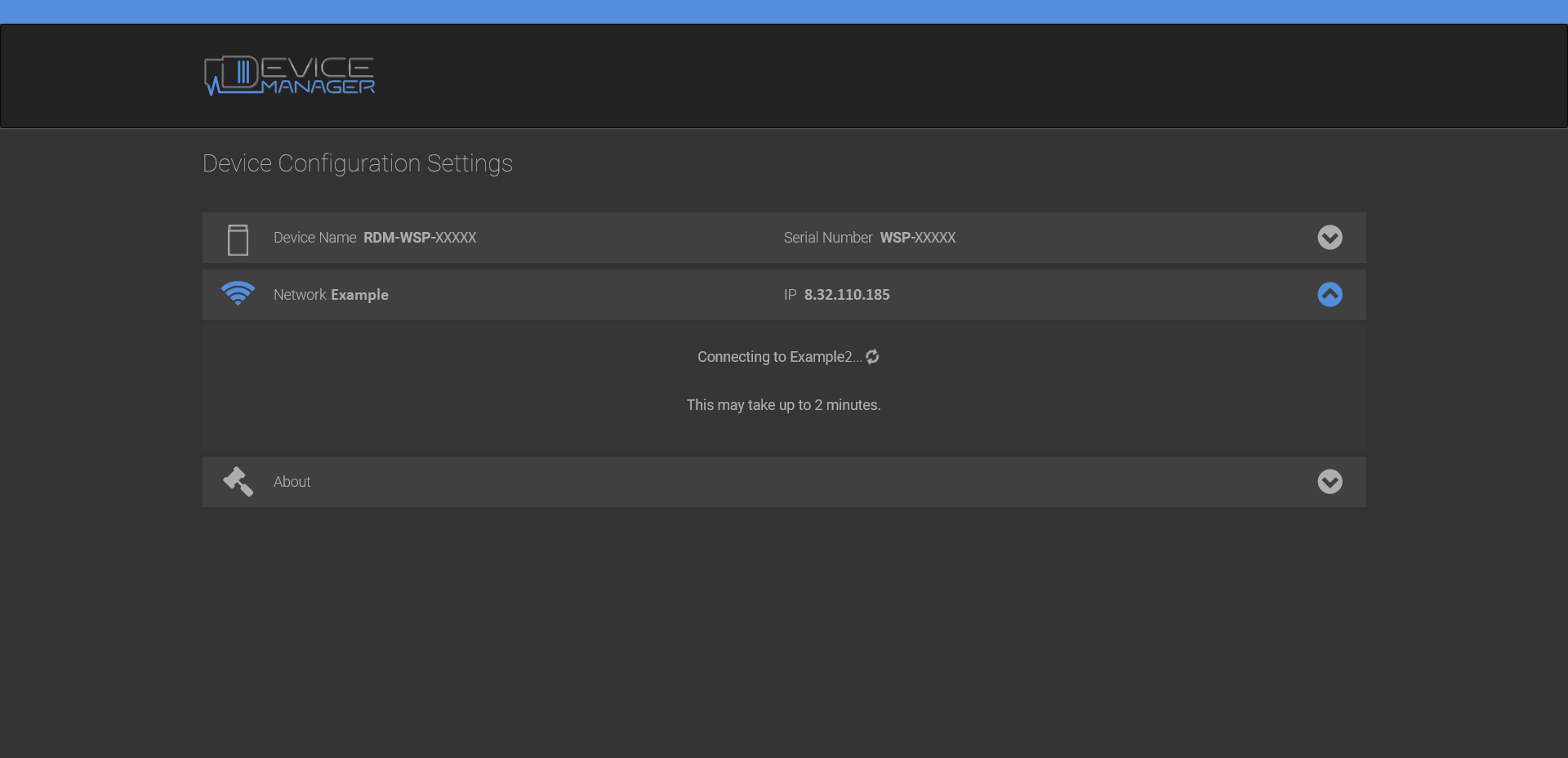
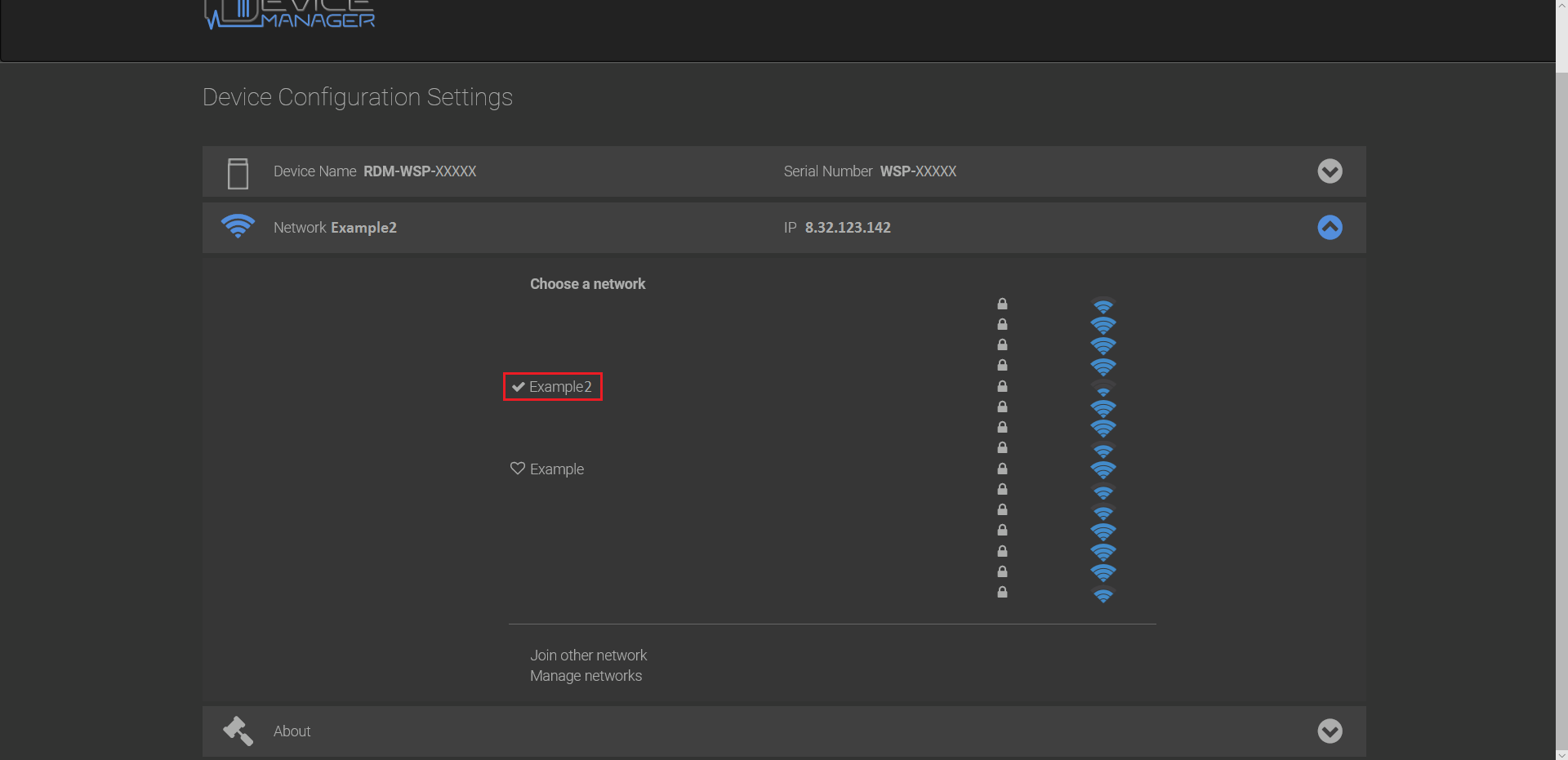
Comment gérer les profils sans fil de vos hotspots:
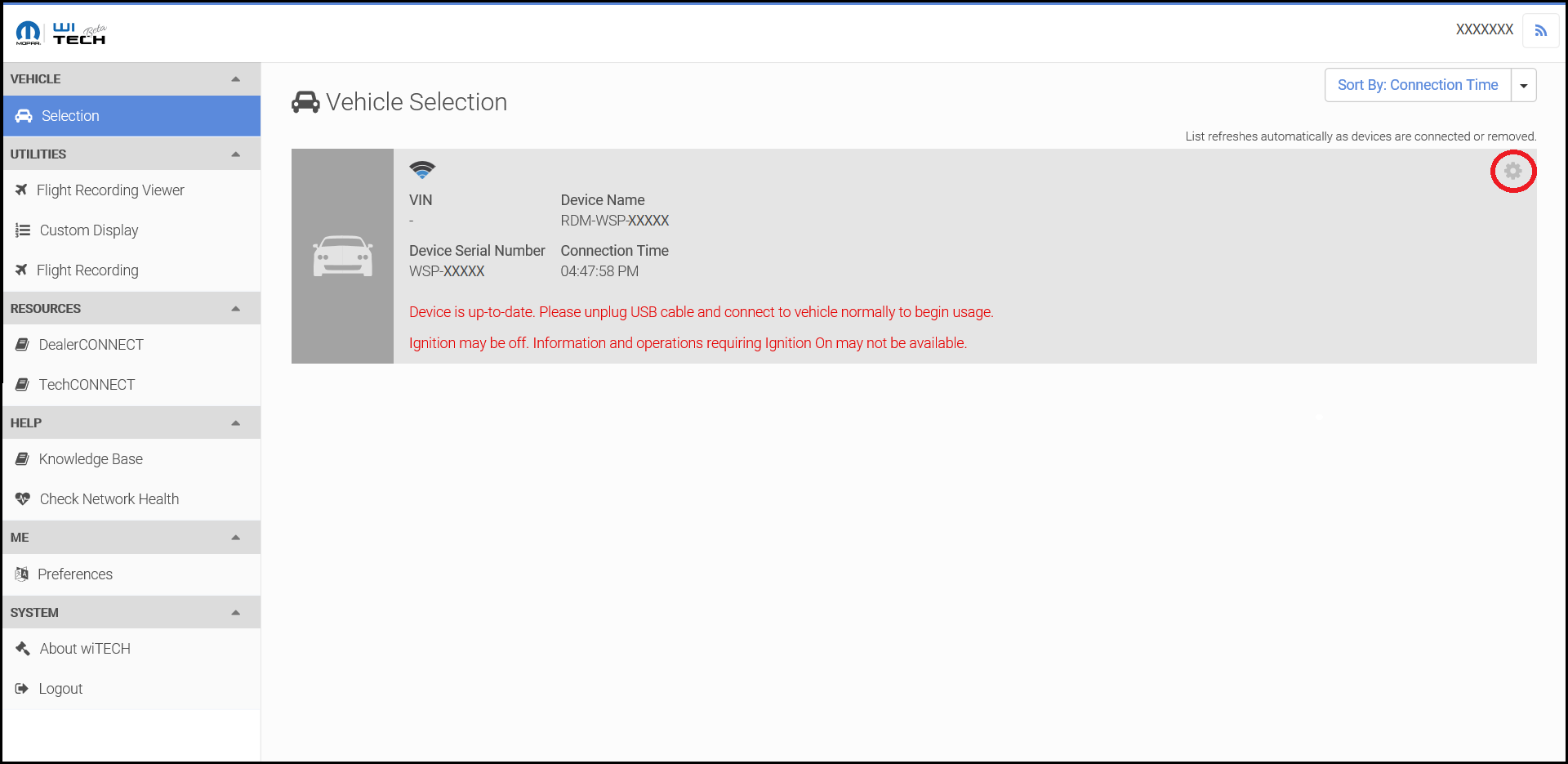
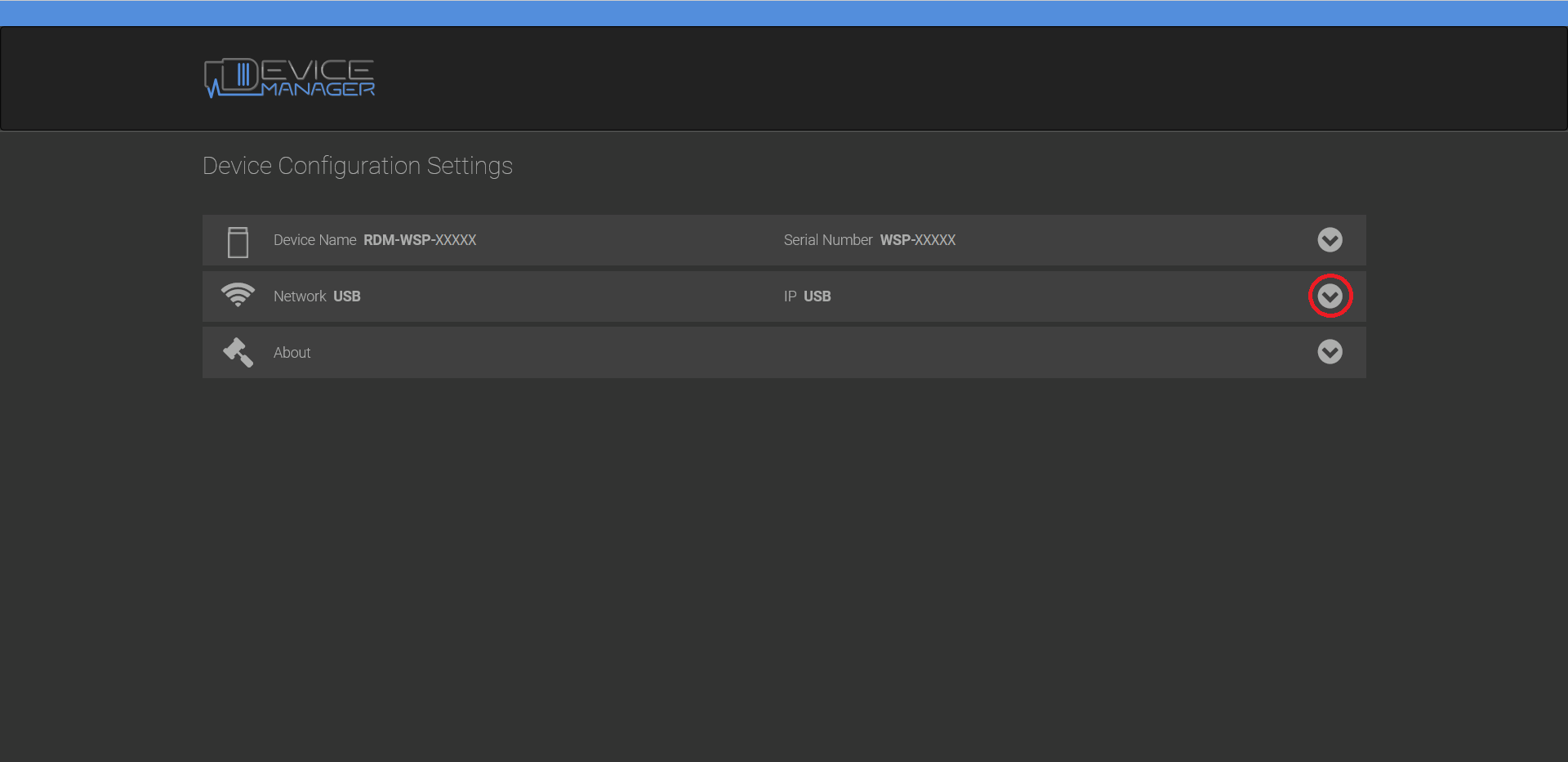
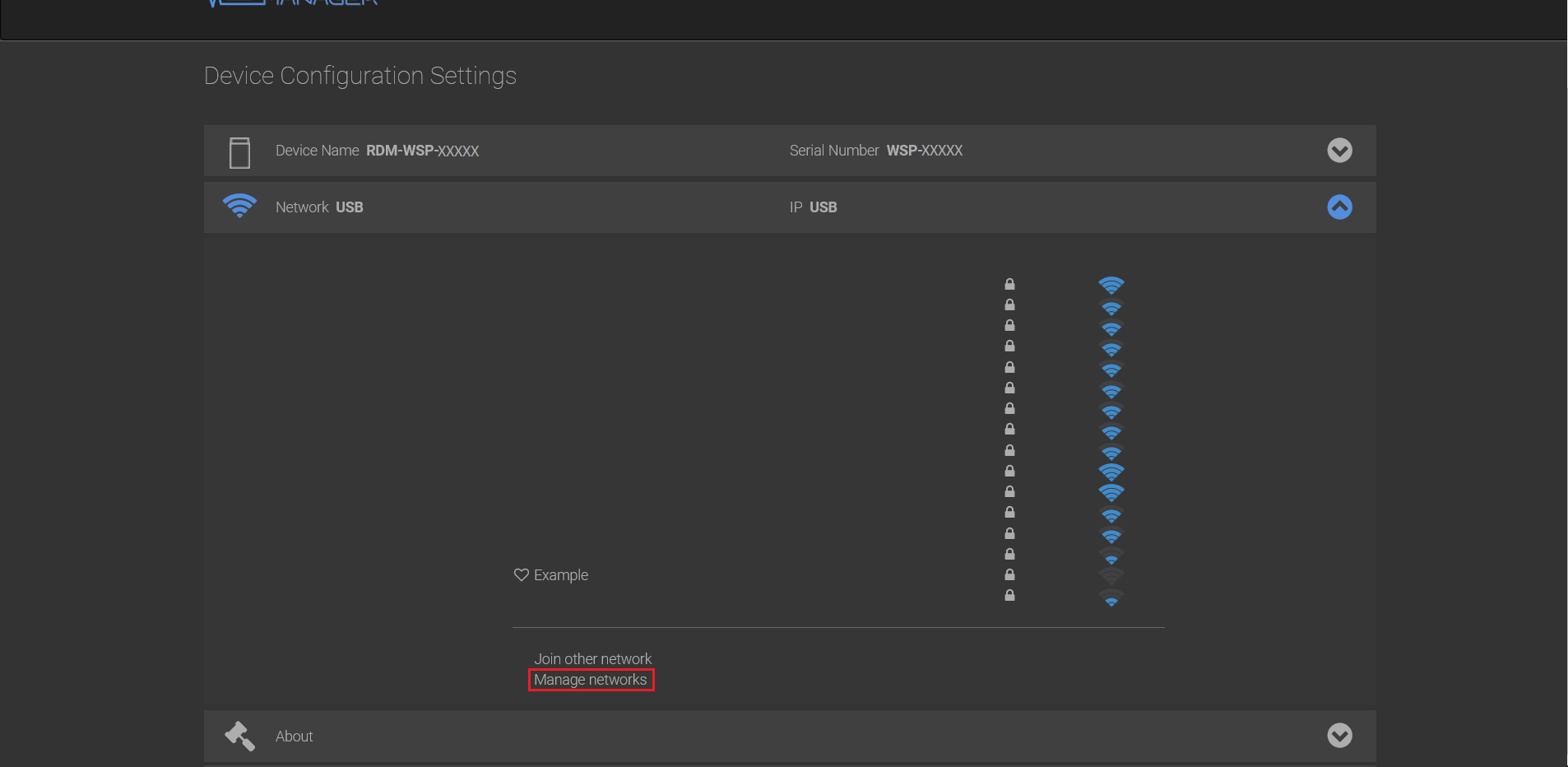
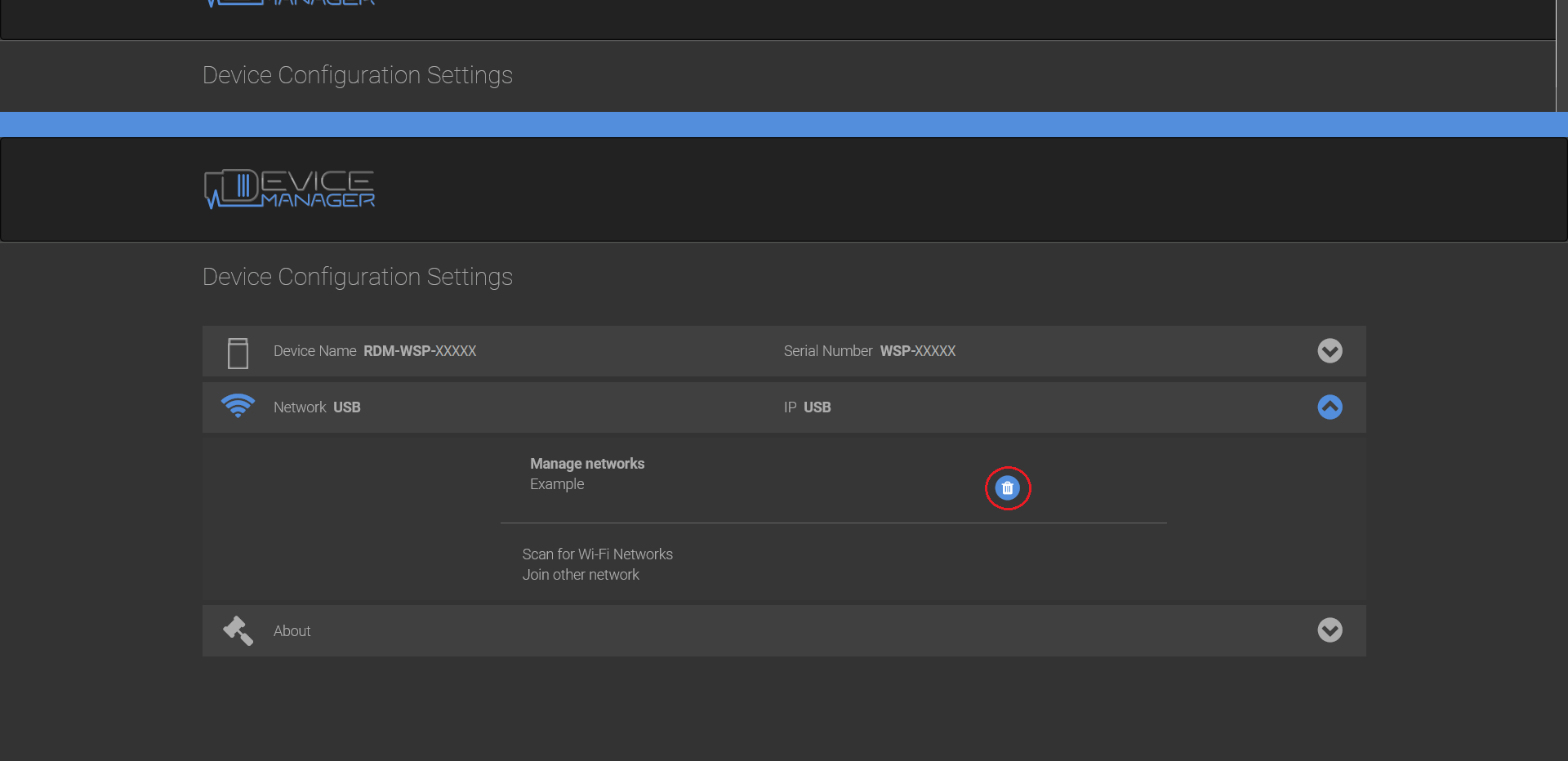
Numéro d’article: 573
Publié: Wed, Jan 11, 2017
Dernière mise à jour: Thu, Mar 24, 2022
Publié: Sophie Paudat
URL en ligne: https://kb.fcawitech.com/article/comment-configurer-un-micropod-ii-avec-un-hotspot-mobile-573.html