Comment programmer un microPod II pour wiTECH 2.0
Comment programmer un microPod II pour wiTECH 2
DESCRIPTION
Si votre concession a acheté un nouveau microPod ou vous souhaitez convertir un microPod de wiTECH 1 pour l’utiliser avec wiTECH 2.0, vous devez télécharger et installer le microPod Setup Utility pour configurer et programmer le microPod pour wiTECH 2.0.
Une version vidéo en anglais de la programmation d’un microPod pour wiTECH 2.0 est disponible a: How To Set Up A New Device With wiTECH 2 (Note. Vous devez être connecté dans wiTECH 2.0 pour accéder à la vidéo).
NOTE: les microPods avec un numéro de série commençant par "WFP" ne doivent pas être utilisé avec le microPod Setup Utility.
PROCEDURE
Si vous avez un réseau restreint, vous devez d’abord vous assurer que tous les sites ci-dessous soient accessibles pour pouvoir utiliser avec succès le microPod Setup Utility et le system wiTECH 2.0:
http://fonts.googleapis.com/css?family=Roboto:400,300
Remarque: S’il vous plaît désactivez tout logiciel anti-virus de l’ordinateur afin de permettre l’installation et le bon fonctionnement du microPod Setup Utility.
Étapes pour télécharger et installer le microPod Setup Utility:
IMPORTANT: Tous les paramètres et profils de réseaux sans fil du microPod seront effacés par le microPod Setup Utility. Vous devrez en conséquence suivre les instructions de l’article Comment configurer le profil d’un réseau sans fil dans un microPod II.
* Pour les concessionnaires qui utilisent DealerCONNECT:
Pour télécharger l’application, connectez-vous à DealerCONNECT > Service AV > Information wiTECH > microPod Setup Utility
Étape 1
Cliquez sur "Exécuter" ou "Run" pour commencer le processus de téléchargement du microPod Setup Utility.
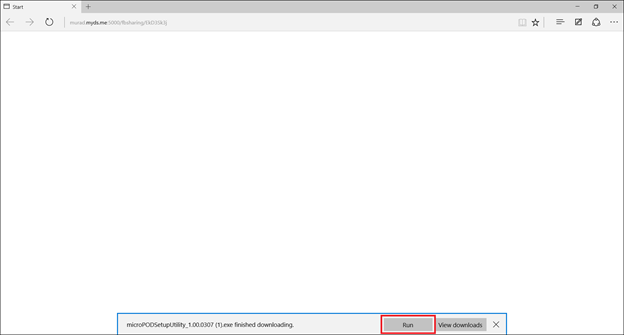
Étape 2
Si votre ordinateur n’a pas l’application wiTECH 1 déjà installé, l’assistant d’installation apparaitra pour installer le pilote (driver) x64 wiTECH sur votre ordinateur.
Si l’ordinateur a déjà l’application wiTECH 1 installé, vous ne verrez pas l’écran ci-dessous et vous pouvez passer à l’étape 6. Sinon, cliquez sur "Next" pour continuer.
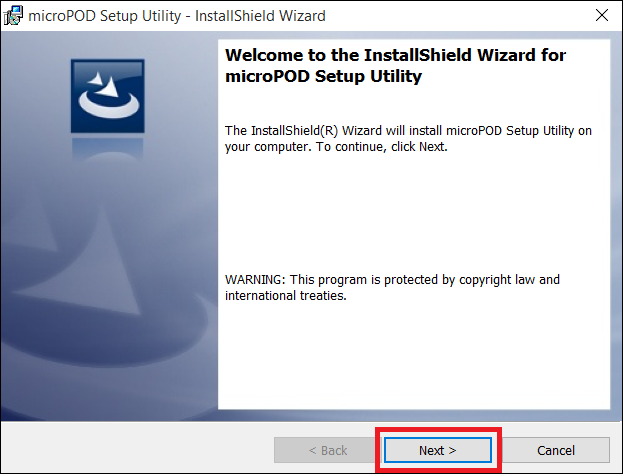
Étape 3
Lisez le contrat de licence avec soin, et acceptez les termes du contrat de licence. Ensuite, cliquez sur "Next" pour continuer.
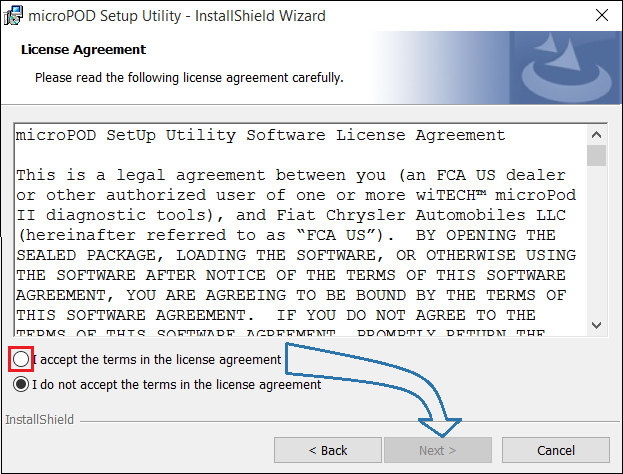
Étape 4
Vous êtes maintenant prêt à commencer l’installation du pilot. Vous devez maintenant cliquer sur "Install" pour qu’il puisse commencer.
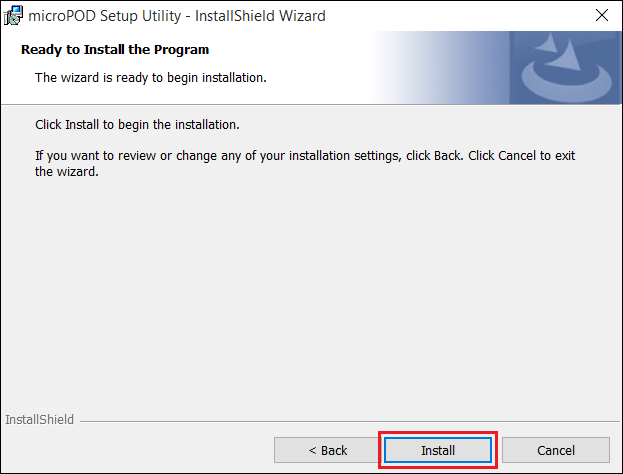
Étape 5
Cela va maintenant installer le pilote x64 wiTECH. Une fois terminé, le programme procédera automatiquement à l’étape suivante.
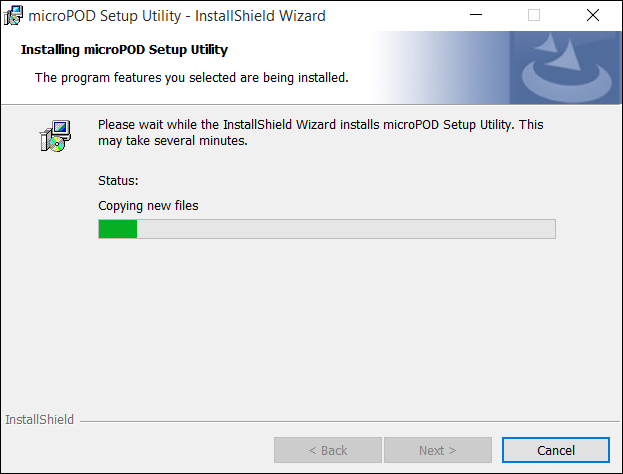
Étape 6
Une fois l’installation terminée, cliquez sur "Finish". Passez à la section suivante, "Mode d’emploi du microPod Setup Utility".
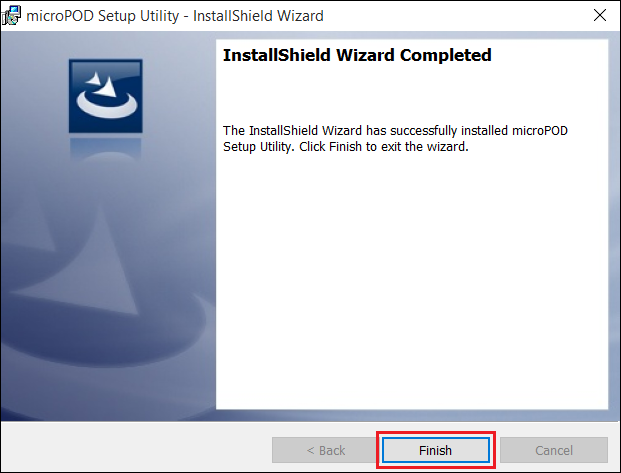
Mode d’emploi du microPod Setup Utility:
REMARQUE: S’il vous plaît vérifiez que votre ordinateur soit connecté à l’Internet et que le microPod soit connecté à l’ordinateur via USB avant de commencer ce processus. Cette application vous aidera à programmer votre microPod pour wiTECH 2.0.
Étape 1
Démarrez le microPod Setup Utility en cliquant son icône sur le bureau:
Si le microPod Setup Utility a besoin d’une mise à jour, vous serez invité à le mettre à jour.
Étape 2
Assurez-vous que le microPod soit connecté à l’ordinateur via USB.
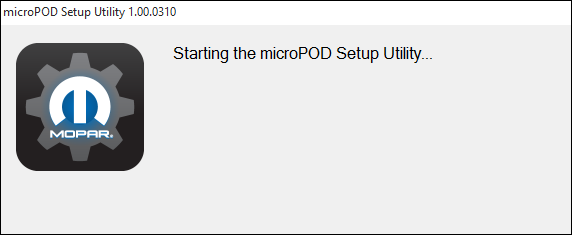
Étape 2a
Si vous voyez l’écran suivant, vous n’êtes pas connecté à l’Internet, ou vous avez un pare-feu qui bloque un ou plusieurs de ces sites.
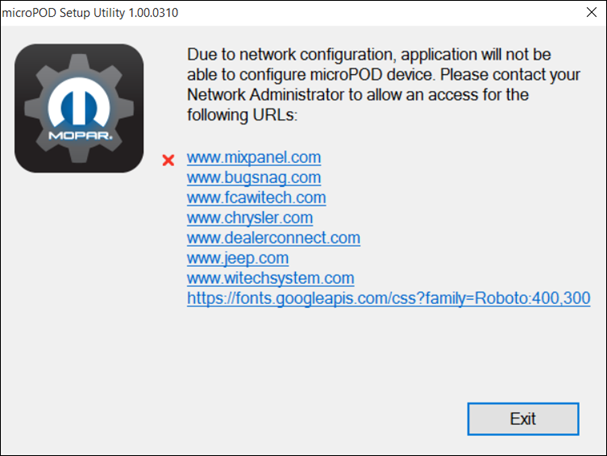
Sélectionnez "Continue" sur l’écran suivant de wiTECH 2.0 Device Setup & configuration.
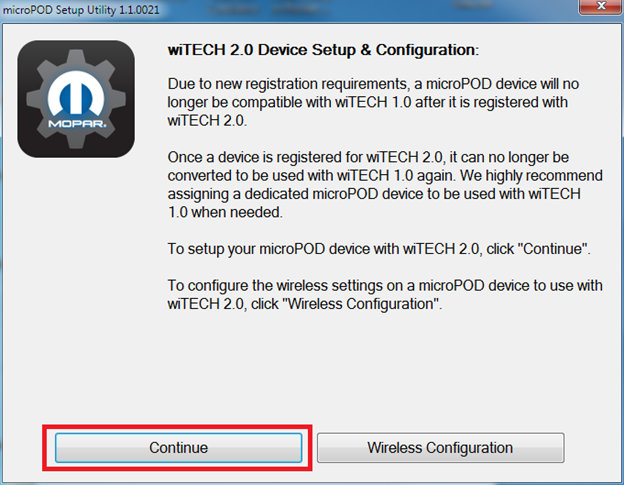
NOTE: Un lien menant aux instructions de la configuration d’un profil WiFi dans un microPod est disponible en cliquant sure " Wireless Configuration".
Sélectionnez “Continue” sur l’écran suivant pour démarrer la connexion au microPod.
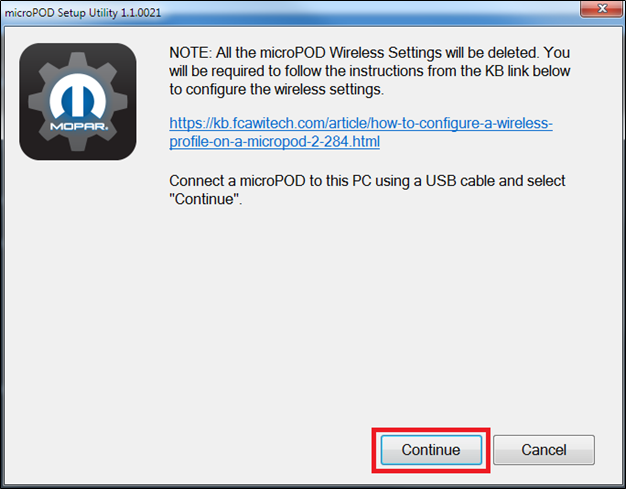
Étape 3
Une fois que votre microPod II est reconnu par l’utilitaire, sélectionnez "Continue" pour procéder à la configuration.
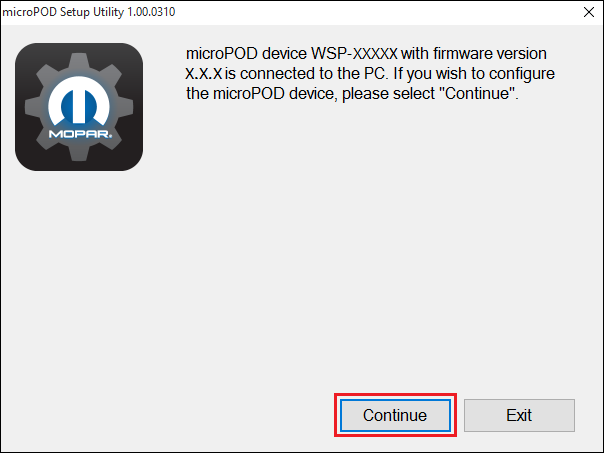
NOTE: Les microPods avec un numéro de série commençant par "WFP" ne doivent pas être utilisé avec cet utilitaire.
Étape 3a
Si l’utilitaire ne se connecte pas au microPod, s’il vous plaît assurez-vous que le microPod soit connecté via USB et cliquez sur "Refresh".
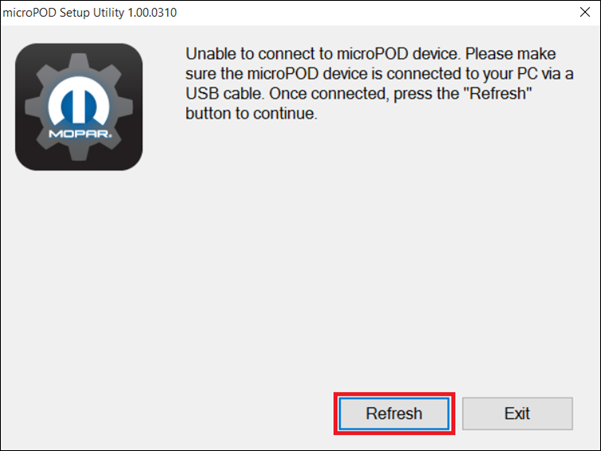
Étape 5
L’écran suivant apparaîtra pour 15 minutes pendant que l’utilitaire programme le microPod.
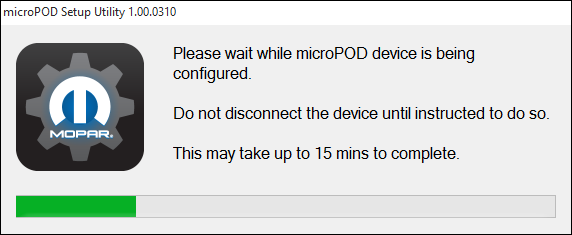
Étape 6
L’écran suivant apparaîtra une fois la programmation du microPod pour wiTECH 2.0 terminée.
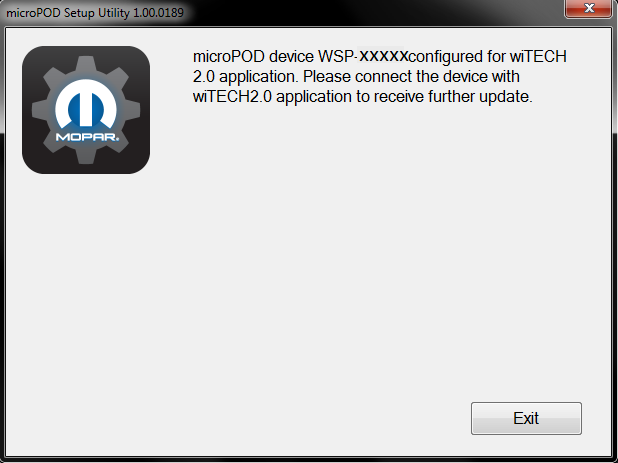
Important! Laissez la fenêtre du microPod Setup Utility ouverte en arrière-plan pour compléter la mise à jour du logiciel et la configuration du profil de réseau sans fil dans le microPod.
Étape 6a
Connectez-vous à wiTECH 2.0 à https://login.n.fcawitech.com Le microPod II qui vient d’être programmé avec le microPod Setup Utility doit apparaître dans la page de sélection de véhicule. Vous aurez besoin de mettre à jour le système d’exploitation (OS) du microPod II avant qu’il puisse être utilisé avec wiTECH 2.0. Cliquez sur "Continue", et votre navigateur Web vous redirigera vers la page pour télécharger et installer la mise à jour du système d’exploitation comme on le voit à l’étape suivante.
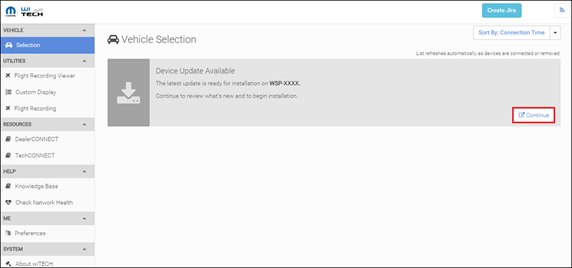
* NOTE: Si le microPod II n’apparait pas après deux minutes déconnectez et reconnectez le microPod II de l’ordinateur pour le redémarrer.
Étape 7
Cliquez sur "Update Now" et le microPod II devrait passer à l’écran de mise à jour. Une fois la mise à jour en cour ne déconnectez pas le microPod II jusqu’à ce que la mise à jour soit terminée.
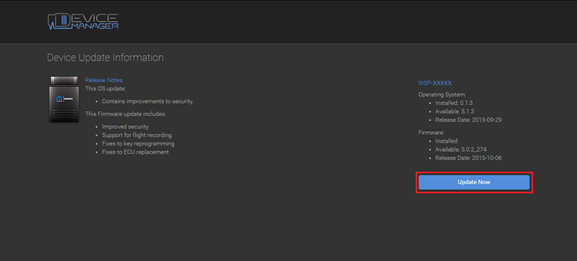
* NOTE: Cela peut prendre plus de 9 minutes et le microPod II redémarrera.
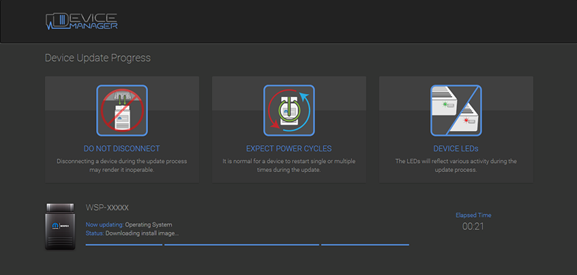
Étape 8
Cliquez sur "OK" et votre navigateur Web vous redirigera vers la page de sélection de véhicule wiTECH 2.0.
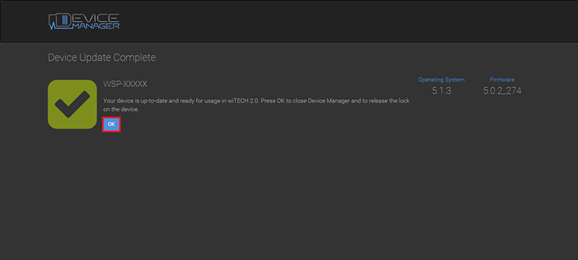
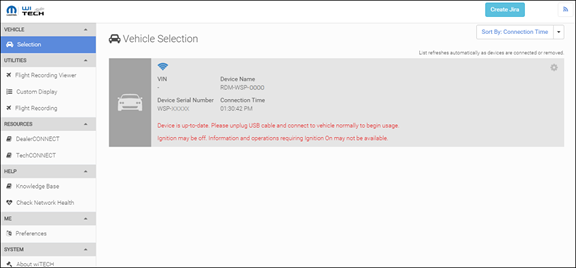
Remarque: En programmant le microPod pour wiTECH 2.0, le microPod Setup Utility a effacé tous les paramètres et profils de réseaux sans fil du microPod. Vous devez en conséquence suivre les instructions de l’article Comment configurer le profil d’un réseau sans fil dans un microPod II. ATTENTION : Laissez toujours la fenêtre du microPod Setup Utility ouverte en arrière-plan pour compléter la configuration du réseau sans fil dans le microPod II.