Créer un compte de connexion Okta
Pour les utilisateurs de garage indépendant SEULEMENT
Introduction
Créer un compte de connexion Okta
1. Si vous avez reçu un e-mail d’activation Okta, ouvrez l’e-mail et suivez le lien d’activation pour créer un compte de connexion Okta.
Un lien vers la page de connexion wiTECH 2.0 de votre compagnie est également fourni dans l’e-mail: https://login.am.fcawitech.com/
Visitez cette page et créez un raccourci ou ajoutez-la à vos favoris pour un accès rapide à wiTECH 2.0 dans le futur.
Cliquez sur le lien d’activation dans l’e-mail pour commencer à créer votre compte de connexion Okta.
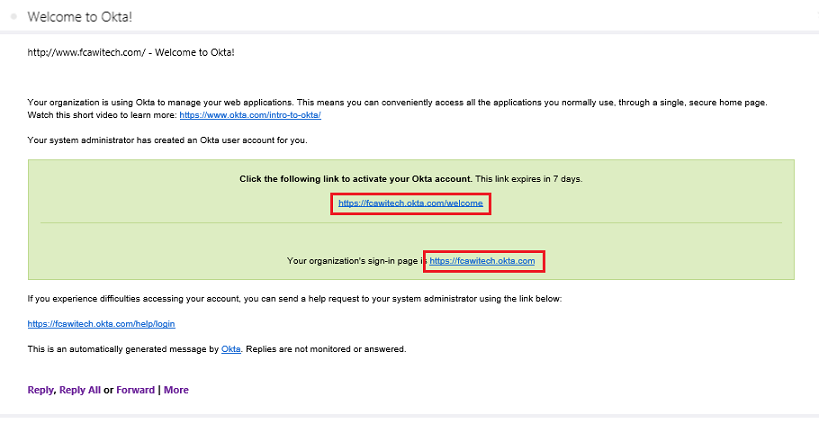
2. Créez un mot de passe pour votre compte en remplissant les champs de mot de passe.
Votre mot de passe doit avoir au moins 8 caractères, une minuscule, une majuscule, un chiffre, et ne doit pas inclure une partie de votre nom d’utilisateur.
Répondez ensuite à une question de sécurité et sélectionnez une image de sécurité.
Lorsque vous avez terminé, cliquez sur le bouton Create My Account.
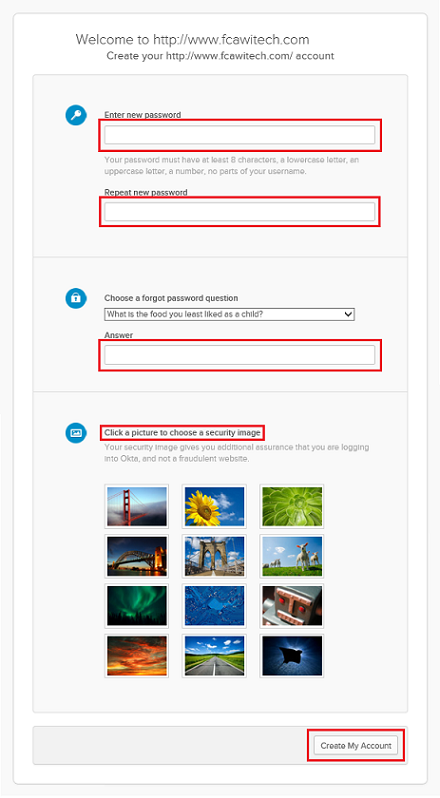
3. La prochaine étape consiste à mettre en place la vérification supplémentaire requise pour votre compte Okta. Cliquez sur le bouton Setup de l’application Google Authenticator Mobile App.
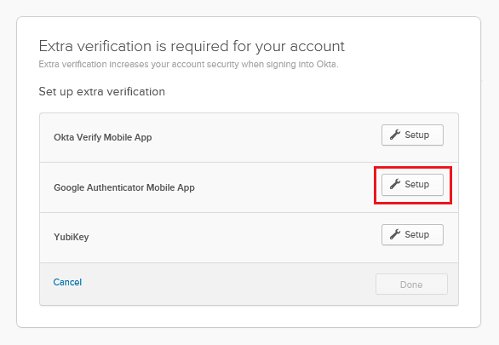
4. Vous aurez besoin de l’un des téléphones intelligents indiqués ci-dessous.
Si vous ne disposez pas de l’application Google Authenticator Mobile sur votre téléphone, vous pouvez la télécharger depuis le magasin d’applications sur votre appareil.
Recherchez Google Authenticator dans le magasin d’applications et installez l’application.
Ensuite, sur votre ordinateur, sélectionnez le type de téléphone dont vous disposez à partir des options ci-dessous, puis cliquez sur le bouton Next pour continuer.
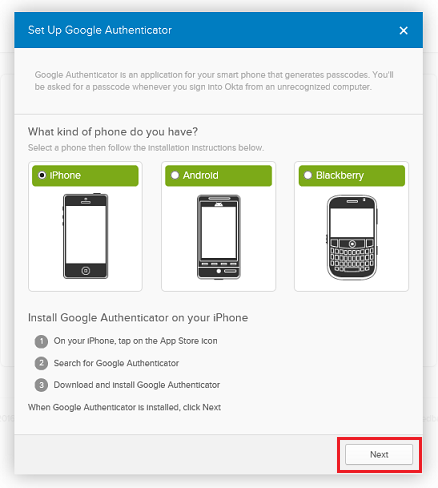
5. Vous verrez maintenant une image de code-barres sur l’écran de votre ordinateur. Vous devez scanner cette image avec l’application Google Authenticator Mobil.
Ouvrez l’application Google Authenticator sur votre téléphone. Sélectionnez l’icône de menu en haut à droite.
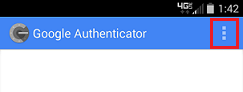
6. Ensuite, sélectionnez Set up account.
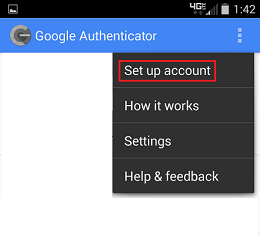
7. Sélectionnez Scan a barcode et votre téléphone passera en mode camera
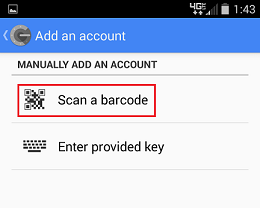
8. Avec le téléphone en mode caméra, centrez le téléphone sur l’image du code-barres affichée sur le site Web.
Après la lecture de l’image du code-barres l’application retournera à l’écran principal. Votre compte sera maintenant visible avec un code à 6 chiffres généré aléatoirement.
Une fois le code reçu, cliquez sur le bouton Next.
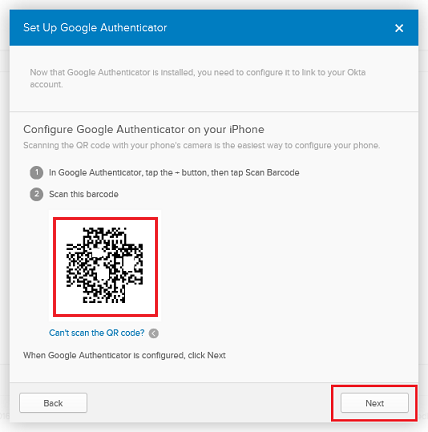
9. Entrez votre code dans la case et cliquez sur Verify.
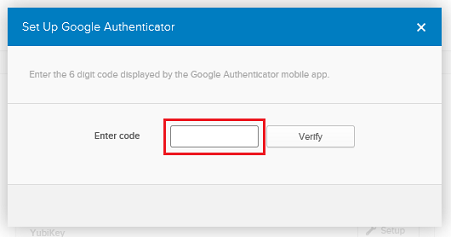
ATTENTION!
NE SUPPRIMEZ PAS CETTE APPLICATION D’AUTHENTIFICATION MULTI FACTEURS (OKTA OU AUTHENTICATOR GOOGLE) UNE FOIS QUE VOUS AVEZ CONNECTÉ L’APPLICATION AVEC VOTRE COMPTE. L’APPLICATION EST NÉCESSAIRE POUR SE CONNECTER.
10. Si votre code a été entré correctement, vous recevrez le Message Passcode successfully verified. Cliquez sur le bouton Done pour continuer.
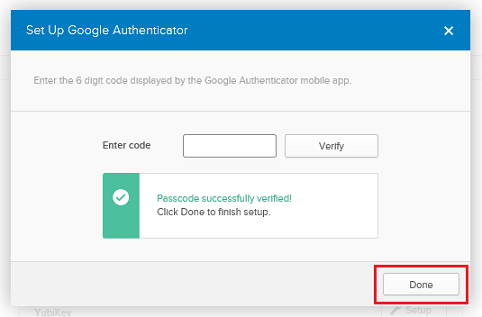
11. Cliquez sur le bouton Done dans la fenêtre suivante pour revenir à la page d’accueil de connexion Okta.
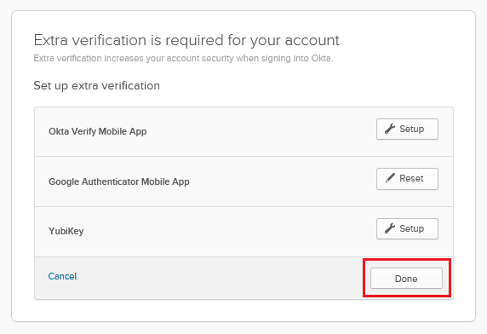
12. Vous verrez alors l’écran de connexion Okta. Vous pouvez utiliser le bouton de connexion de votre compagnie pour vous connecter à wiTECH 2.0.
Ce bouton de connexion Okta vous connectera à wiTECH 2.0, où vous pourrez commencer le dépannage et le diagnostic des véhicules.
Vous pouvez créer un raccourci ou ajoutez ce lien à vos favoris pour vous connecter rapidement à wiTECH 2.0 à l’avenir.
https://login.am.fcawitech.com/
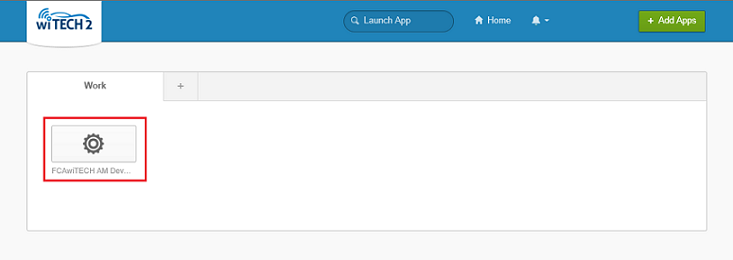
Remarque: Si vous avez quitté la page lors de la création de votre compte et que vous recevez un message de jeton non valide (invalid token) en cliquant sur le lien dans votre e-mail, accédez à fcawitech.okta.com pour terminer la création de votre compte.