Adding Okta Account to Google Authenticator or Okta Verify on Multiple Devices
If you have lost or damaged your smart phone or tablet and are unable to log into Okta, please refer to Lost Phone or Tablet - Unable to log into wiTECH 2 Aftermarket
wiTECH 2 Aftermarket currently uses a Multifunction Authentication (MFA) during login. This is an additional security measure that has been added to keep all accounts and their information as secure as possible. There are currently 3 different ways to utilize MFA:
- Okta Verify Mobile App
- Google Authenticator Mobile App
- YubiKey
If you use Google Authenticator or Okta Verify for logging into your Okta account, you may lose all of your application data in the event that you lose or damage your phone or tablet. In order to prevent this, it is highly recommended that multiple devices are setup with Google Authenticator and linked to your Okta account.
Please perform the following steps to link an Okta account to multiple devices:
Note: Your Okta account must be setup in order to perform these steps. If you have not setup your Okta account yet, please finish that process first - How-To Create an Okta Login Account
1. Go to https://fcawitech.okta.com and login.
2. Once logged in, select Settings in the drop-down menu underneath the username.
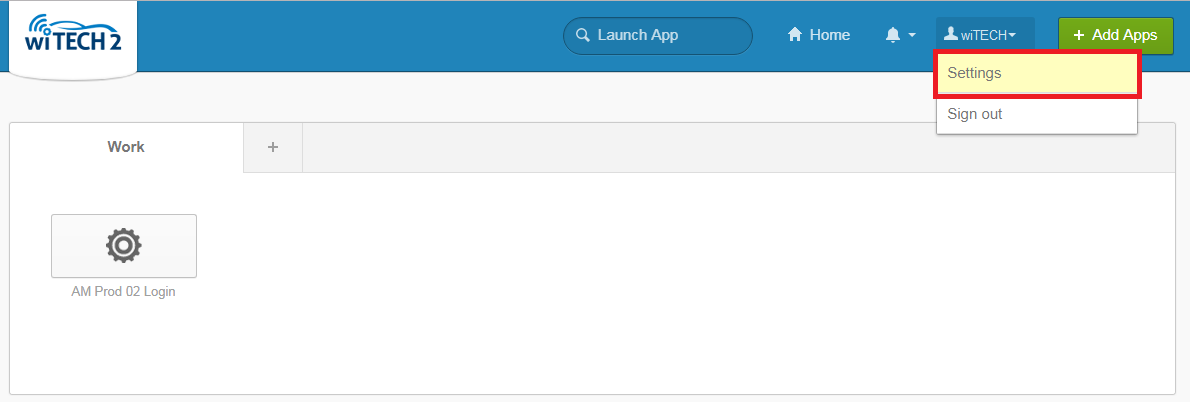
3. Scroll down to Extra Verification to view all available MFA strategies.
4. Next to Google Authenticator Mobile App or Okta Verify Mobile App, select Reset.
Note: If you are unable to select Reset, scroll back up to the top, select Edit Profile, and proceed with the login steps. Once logged in, you will be able to access the Reset button.
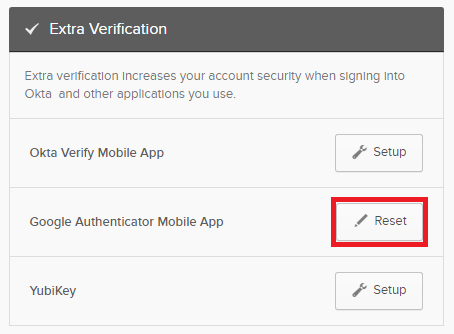
5. Once you have selected Reset, you will receive a prompt in regards to revoking your current Okta token. Select Yes.
Important: Please be aware that once the Google Authenticator token has been revoked, all devices that were previously setup with your Okta account will no longer work for logging in. To re-enable these devices, they must scan the latest QR code when setting up devices (step 8).
Google Authenticator-
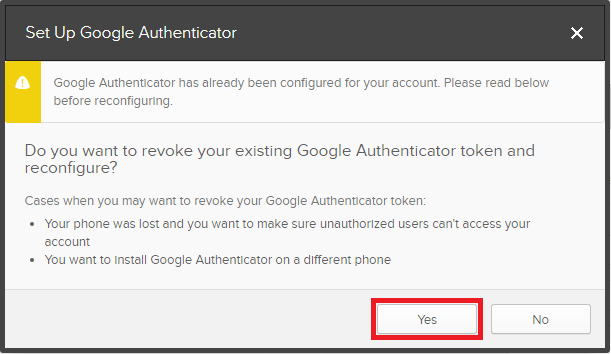
Okta Verify -
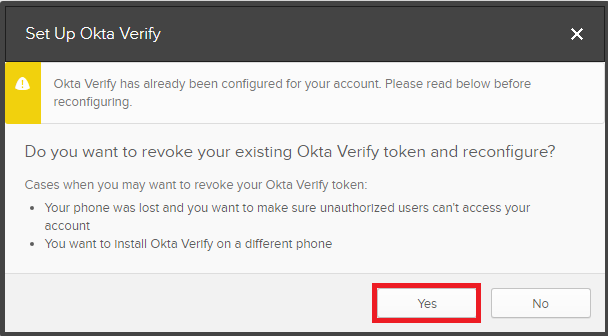
6. Scroll back down to Extra Verification and select Setup next to Google Authenticator Mobile App or Okta Verify Mobile App
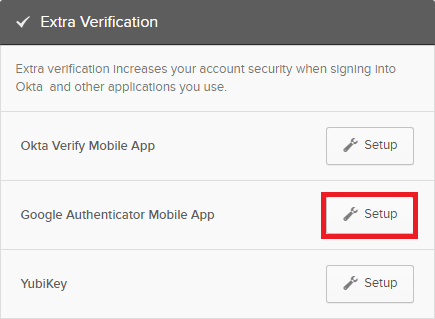
7. Select the appropriate phone type and select Next
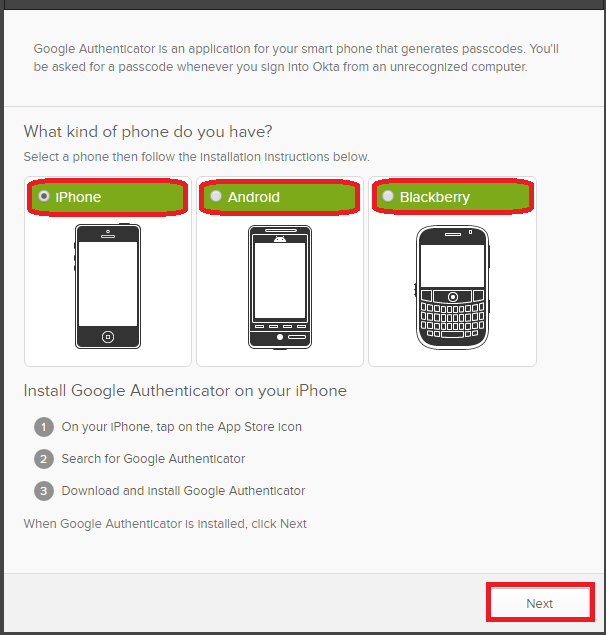
8. A QR code is generated and populated on the screen. At this time, scan this code with all devices (tablets, smart phones, etc) that you would like to setup with Google Authenticator or Okta Verify. Once all desired devices have scanned this code, select Next.
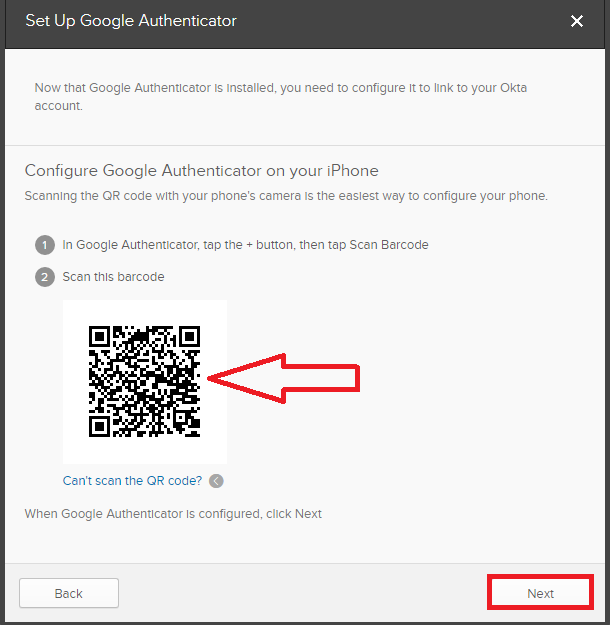
9. Using one of the devices that you setup with Google Authenticator or or Okta Verify, enter in the 6-Digit code and select Verify. If the device has been setup correctly, you will receive a notification that the passcode was successfully verified. Select Done if this message is received.
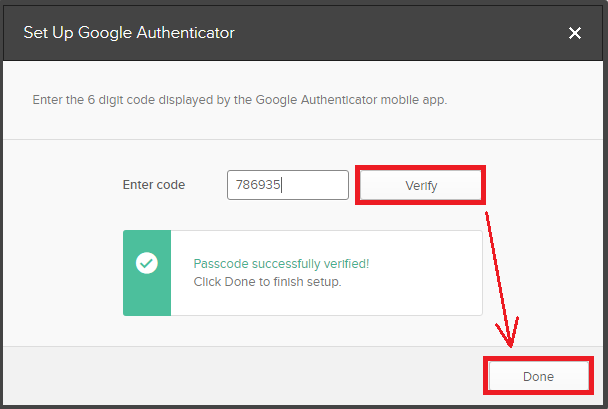
If the 6-Digit code you have entered is not successfully verified, confirm that the code you have submitted matches the code that is being displayed on your device. If there are multiple accounts within your Google Authenticator App or Okta Verify Mobile App, please ensure that you are viewing the correct account.
If the 6-Digit code appears to be correct but Okta does cannot successfully verify it, please try running through the above steps again. If the issue persists after reattempting the above steps, please contact the wiTECH Help Desk - wiTECH Premium Support Helpdesk Contact Information