2nd - b - How-To Register a Vehicle Communication Interface (VCI) Device to Your Account - Aftermarket
For Aftermarket Users ONLY
Aftermarket Setup Process:
For a video version of the Aftermarket wiTECH 2.0 Setup Process, please see Video - How To Setup wiTECH 2.0 For Aftermarket Users .
1st - Getting Started with wiTECH 2.0 - Aftermarket
2nd - a - How-To Purchase a Vehicle Communications Interface (VCI) device - Aftermarket
2nd - b - How-To Register a Vehicle Communication Interface (VCI) Device to Your Account - Aftermarket (this article)
2nd - c - Registering a J2534 Device - Aftermarket
3rd - How-To Purchase and Assign a wiTECH 2.0 Subscription and Assign Users - Aftermarket
4th - How-To Setup Okta MFA for New Users - Aftermarket.
5th - How-To Setup Your Vehicle Communication Interface (VCI) Device - Aftermarket
6th - How-To Configure Wireless on a Vehicle Communication Interface (VCI) Device - Aftermarket
7th - How-To Purchase a TechAuthority Subscription - Aftermarket
2nd - b - How-To Register a Vehicle Communication Interface (VCI) Device to Your Account - Aftermarket
Introduction
This article describes how to register a Vehicle Communication Interface (VCI) device to your Mopar Technical Service Portal (MTSP) Account. Your device must be registered to your account before you can begin using it with wiTECH 2.0.
How-To Register a Vehicle Communication Interface (VCI) Device to Your Account
WARNING: DO NOT SUBMIT MULTIPLE TOOL REQUESTS FOR THE SAME VCI. DOING SO WILL SLOW DOWN THE REGISTRATION PROCESS.
1. Navigate to the Mopar Technical Service Portal (MTSP) website. Fill in your username and password, then click Login or press ENTER on your keyboard, and complete the multifactor authentication challenge.
2. Click the REGISTER NEW DEVICE button.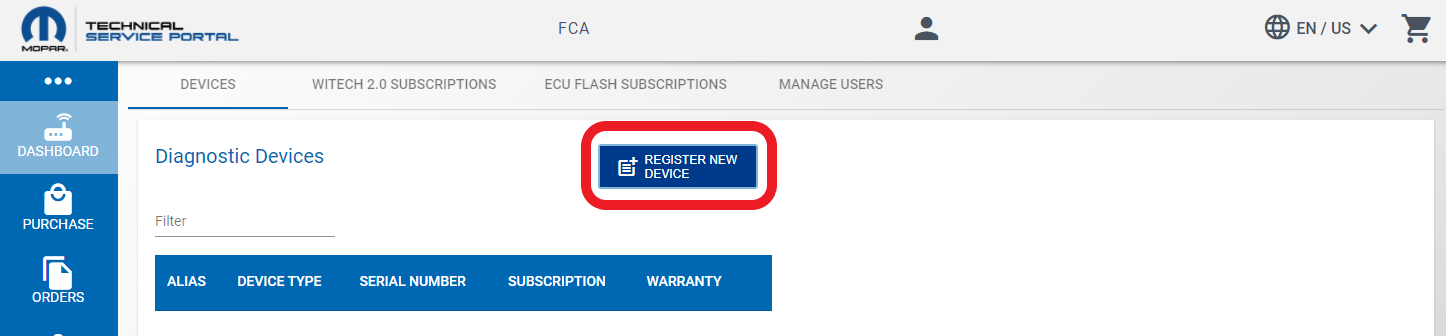
3. If microPod II or MDP are selected, you can enter the VCI serial number that is located on the back of the device.
NOTE: For microPod II registration, a serial number at or higher than WSP-31560 is required
Please enter the entire serial number and select REGISTER.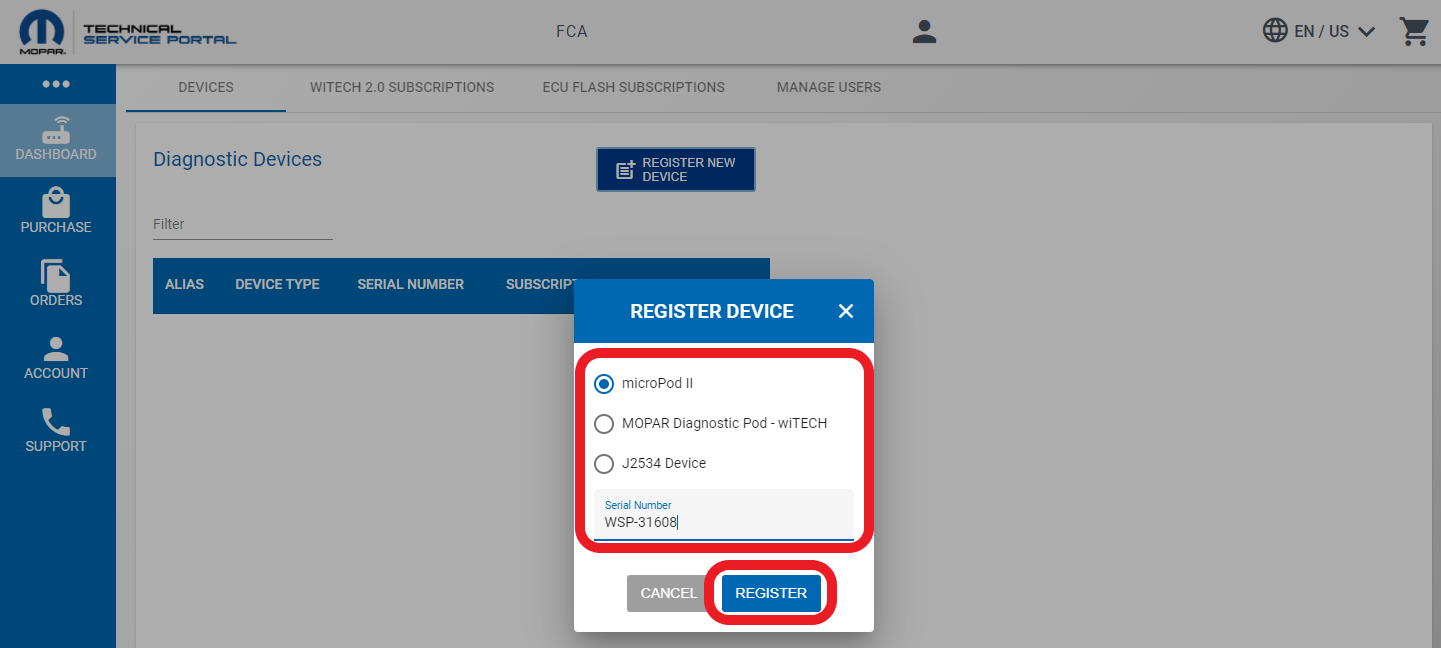
3.1, When you complete the VCI device request, you'll receive the Register New Device confirmation and a success confirmation prompt in the bottom right.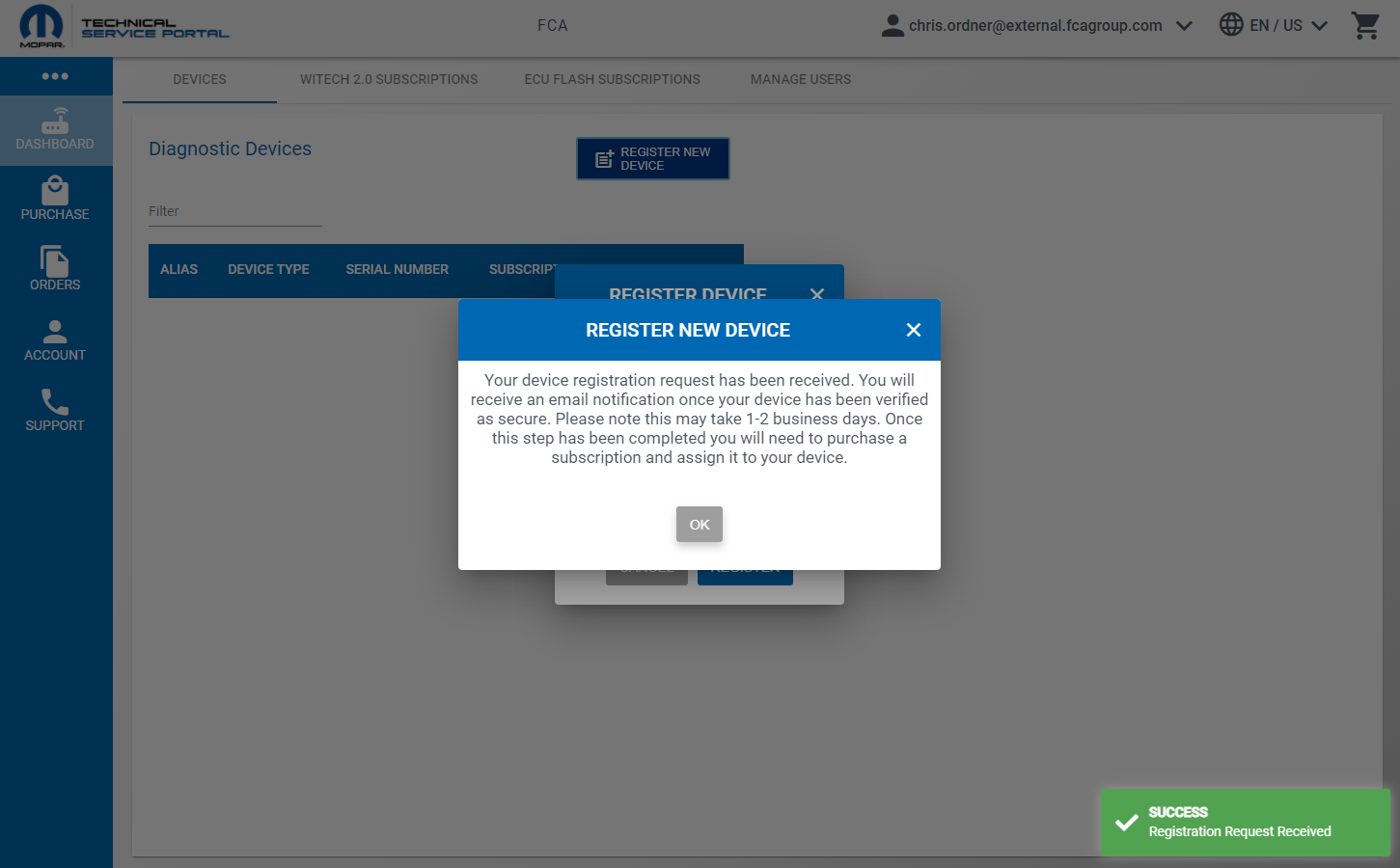
4. Once you have sent the Registration Request please allow up to one business day for processing. Once your VCI has been processed you will receive a notification email.
If your device has been approved, it will then be associated to your account, and be visible on the Dashboard page.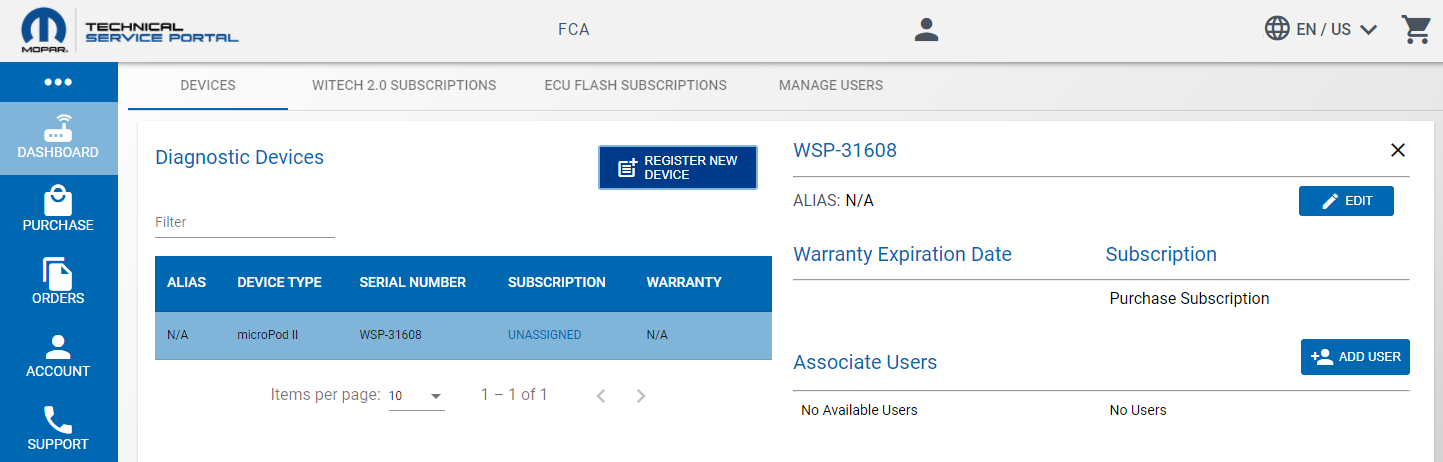
You can now assign your VCI to an active subscription and user and an Okta account activation email will be mailed to you for logging into wiTECH 2.0.
Article Number: 649
Posted: Tue, Apr 11, 2017
Last Updated: Wed, Apr 17, 2024
Posted: Nate Skutt
Online URL: https://kb.fcawitech.com/article/2nd-b-how-to-register-a-vehicle-communication-interface-40;vci-41;-device-to-your-account-aftermarket-649.html