6th - How-To Configure Wireless on a Vehicle Communication Interface (VCI) Device - Aftermarket
For Aftermarket Users ONLY
Aftermarket Setup Process:
For a video version of the Aftermarket wiTECH 2.0 Setup Process, please see Video - How To Setup wiTECH 2.0 For Aftermarket Users .
1st - Getting Started with wiTECH 2.0 - Aftermarket
2nd - a - How-To Purchase a Vehicle Communications Interface (VCI) device - Aftermarket
2nd - b - How-To Register a Vehicle Communication Interface (VCI) Device to Your Account - Aftermarket
2nd - c - Registering a J2534 Device - Aftermarket
3rd - How-To Purchase and Assign a wiTECH 2.0 Subscription and Assign Users - Aftermarket
4th - How-To Setup Okta MFA for New Users - Aftermarket.
5th - How-To Setup Your Vehicle Communication Interface (VCI) Device - Aftermarket
6th - How-To Configure Wireless on a Vehicle Communication Interface (VCI) Device - Aftermarket (this article)
7th - How-To Purchase a TechAuthority Subscription - Aftermarket
5th - How-To Configure Wireless on a Vehicle Communication Interface (VCI) Device - Aftermarket
Note: The VCI (Vehicle Communication Interface) device requires the wireless network to have password protected authentication. You will not be able to connect the VCI to a public wireless network.
1. To begin, start the VCI Setup Utility, and click the Wireless Configuration button. If you have not yet downloaded the VCI Setup Utility then please navigate to step one of How-To Setup Your microPod - Aftermarket .
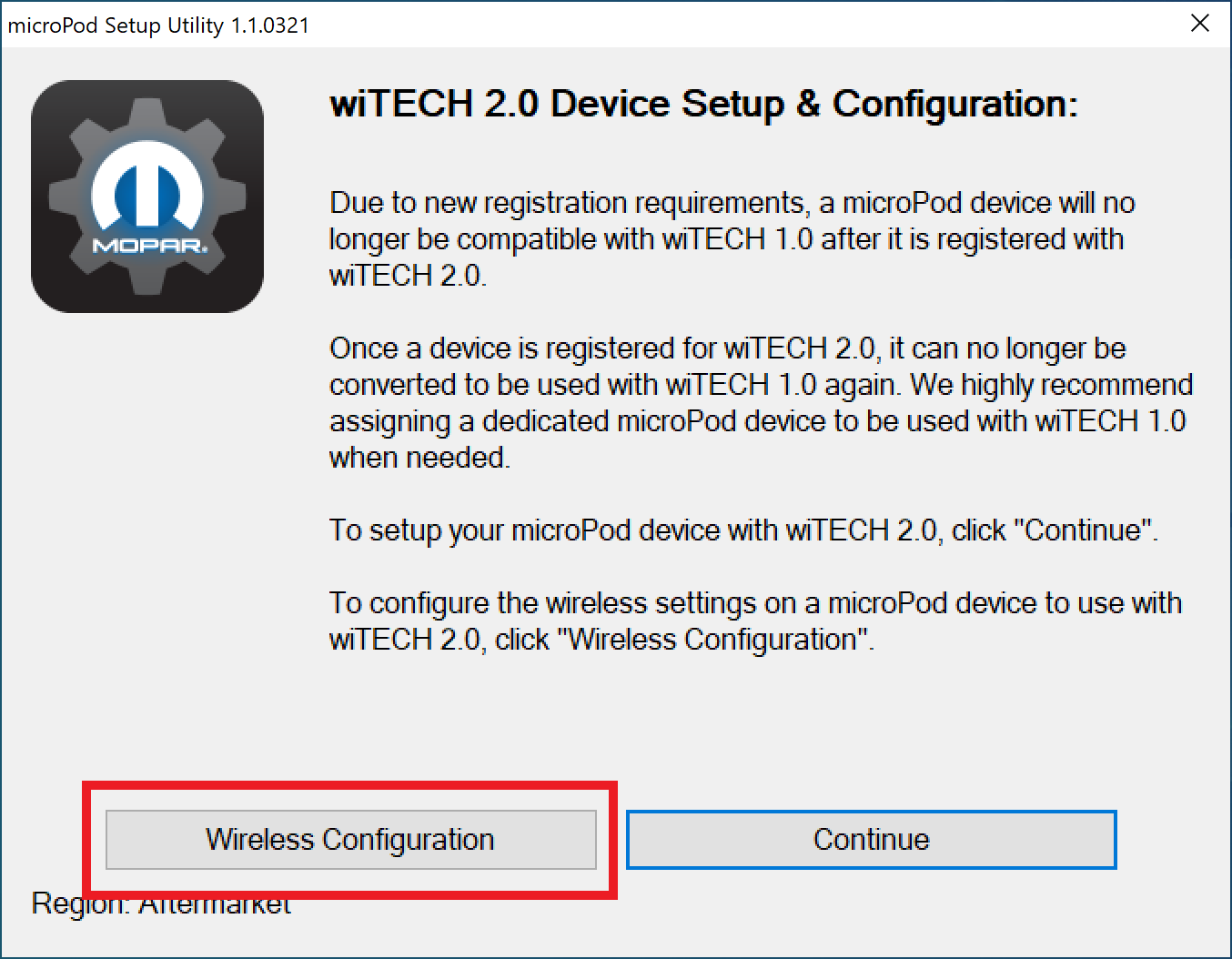
2. Make sure that the VCI device is connected to the PC with a USB cable, and then click the Continue button.
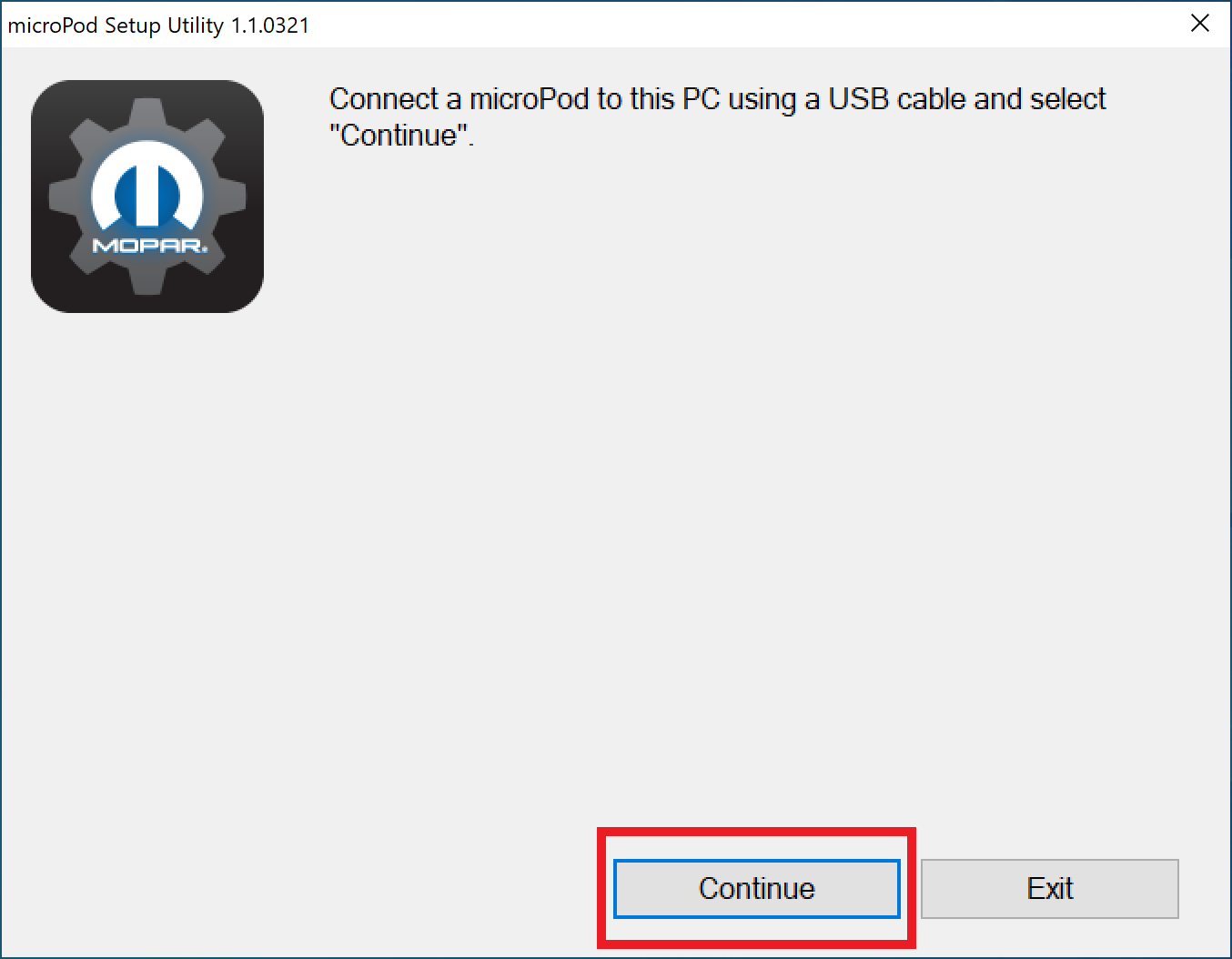
3. Leave the following window open while you configure your VCI device.
The Setup Utility provides internet access to the microPod II so that it can be configured for a wireless network.
If the VCI device has not been configured for wireless, and the Setup Utility is not running, it will not display in the wiTECH 2.0 vehicle selection screen.
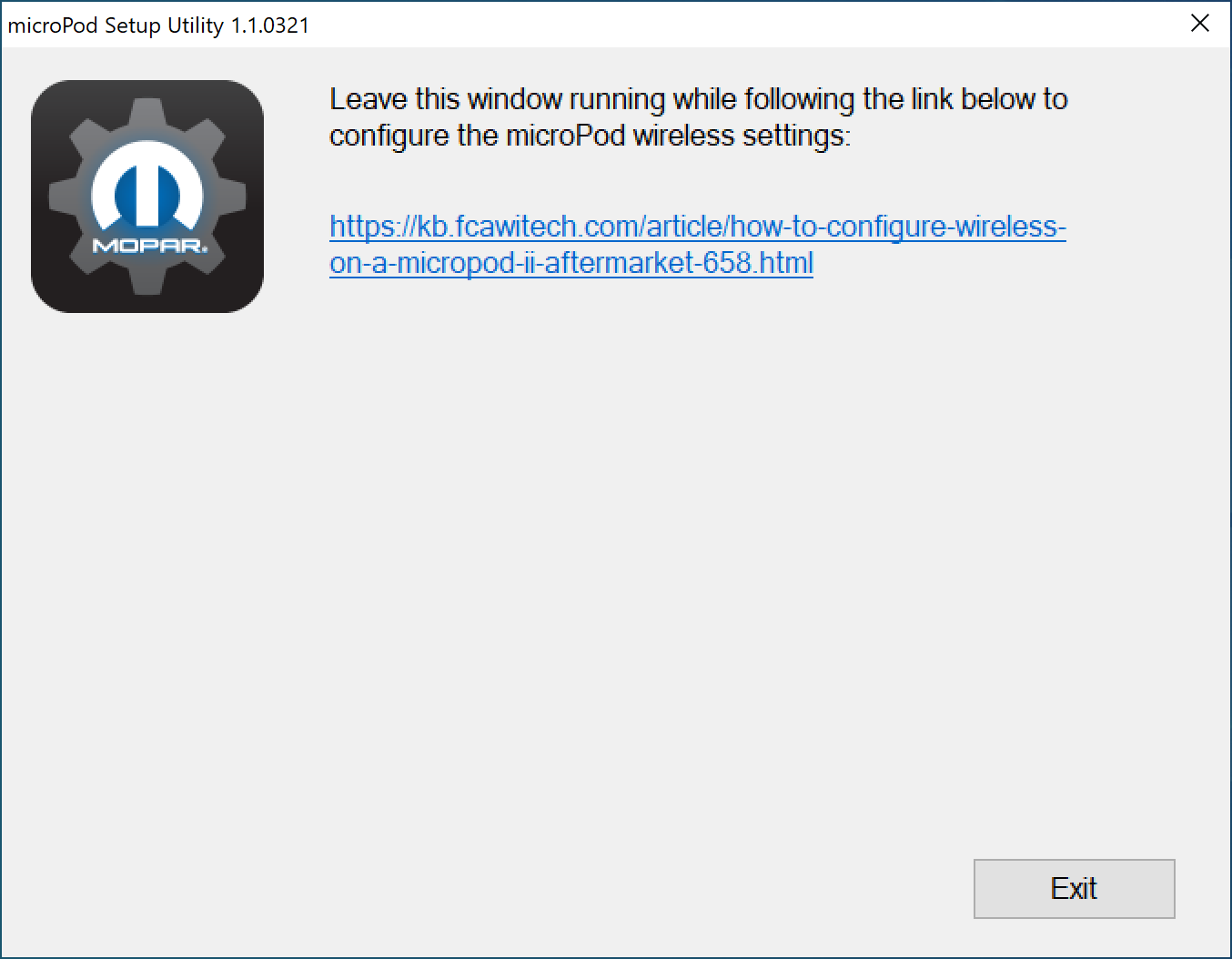
4. You will now have to sign in to wiTECH 2.0 to view and configure your device. Navigate to the Okta user login through the following link.
https://login.am.fcawitech.com
5. Fill in your Okta Username and Password, and then click Sign In.
6. If your VCI is connected to your PC with a USB cable, has a subscription tied to it, and has you added as a user of that VCI, then it should appear in the Vehicle Selection window as shown below.
6a. If you have not yet updated your VCI, then you will see the following screen. To configure the wireless network, you will first need to update your VCI by selecting Continue and navigating the update prompts.
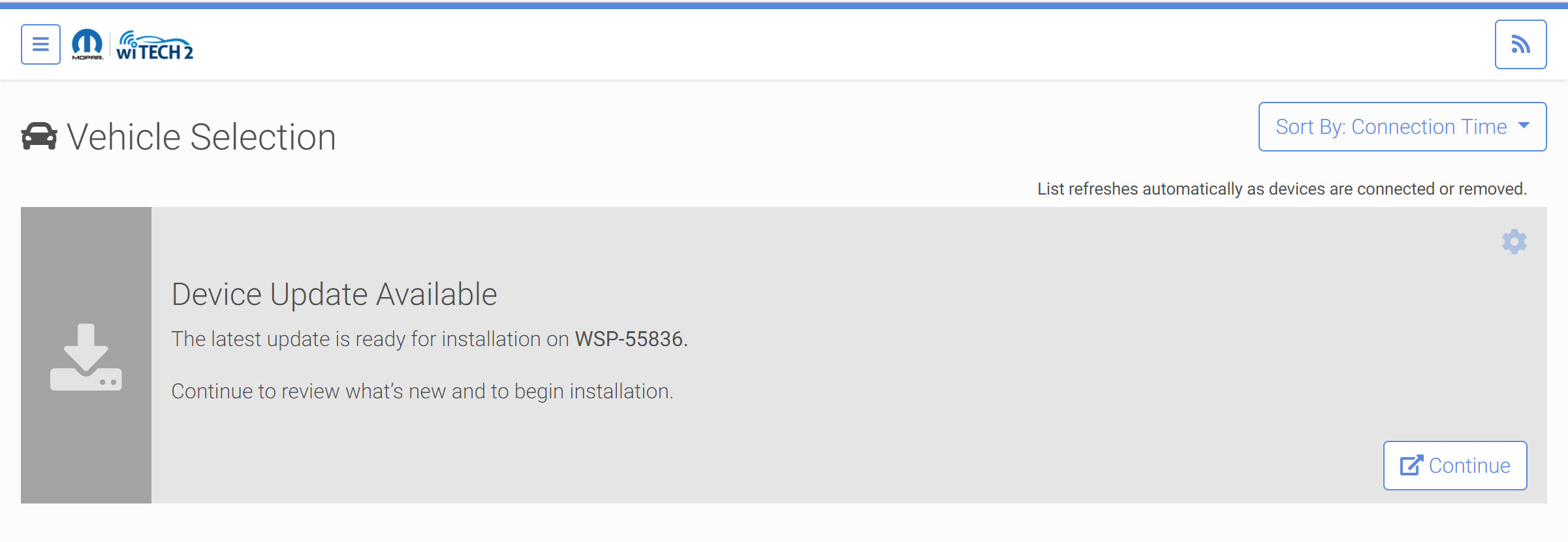
6b. If you have already updated your VCI, then you will see the following screen. To configure the wireless network, click the gear icon located at the top right of the vehicle window.
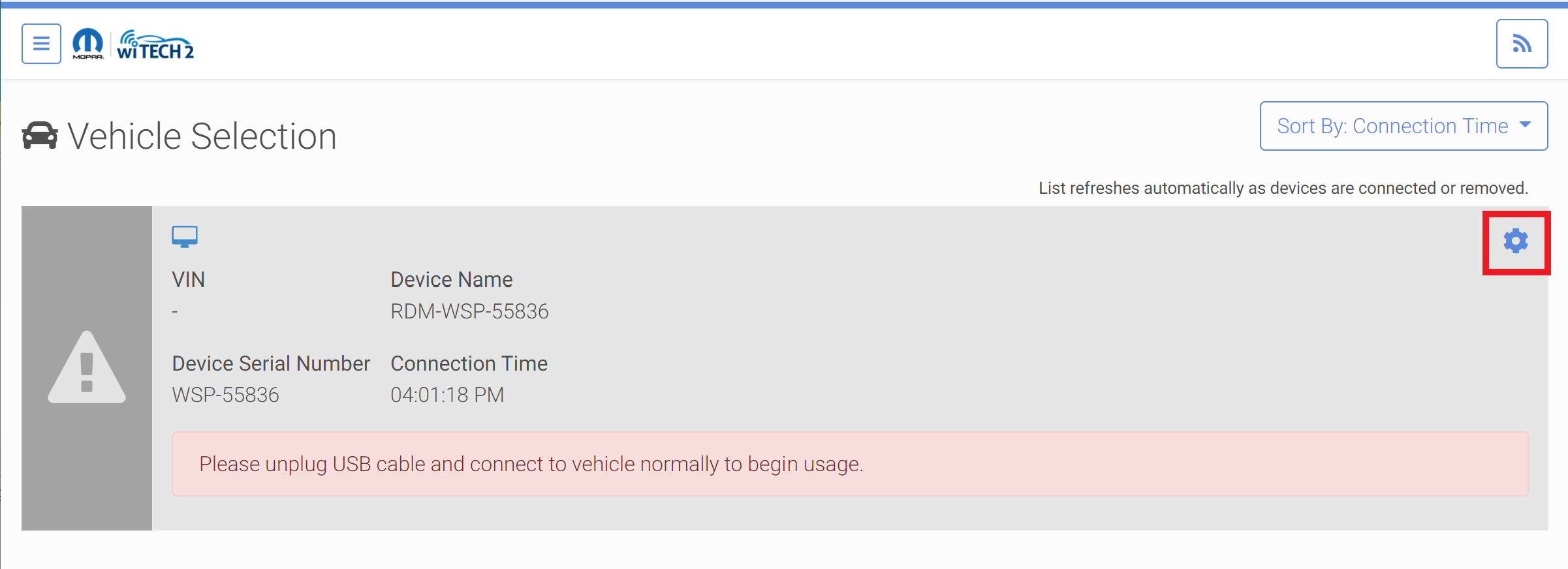
7. You will then see the Device Manager page. Click the drop down arrow on the Network tab to view available wireless networks.
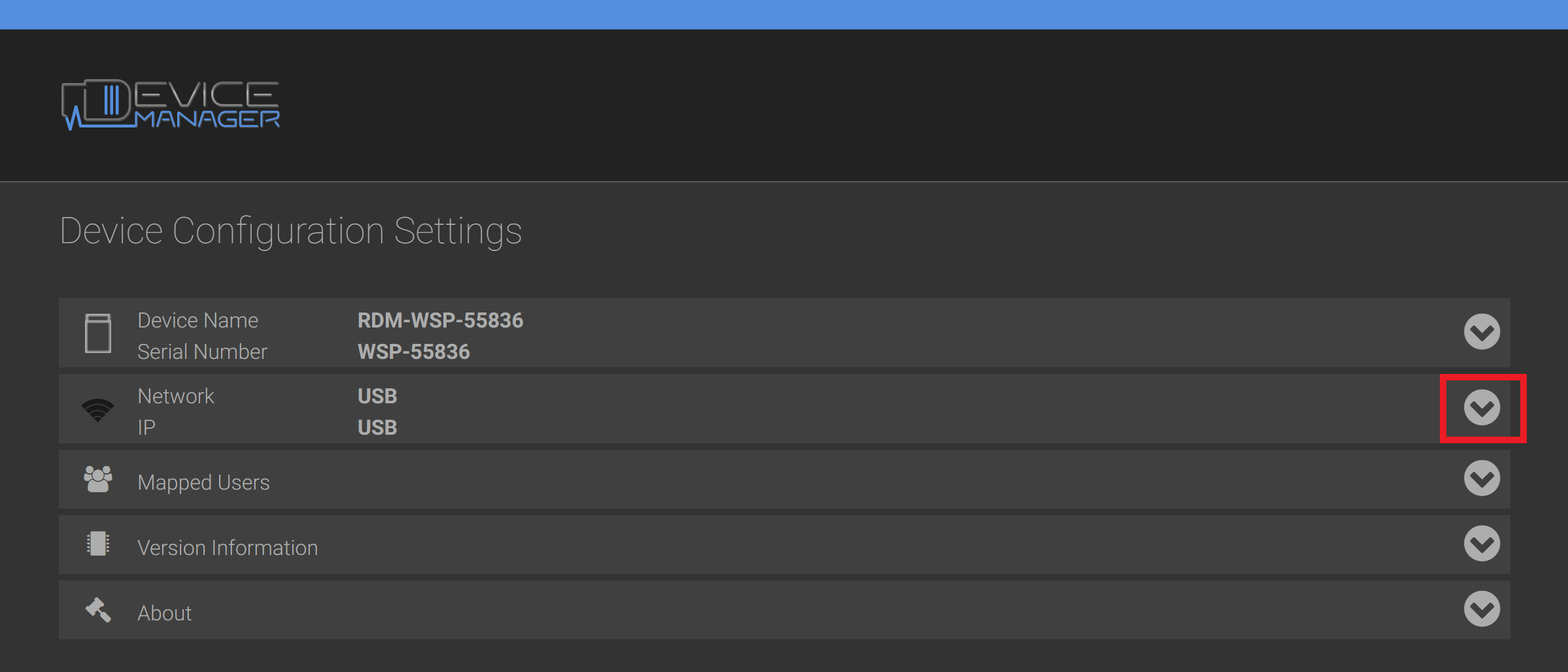
8.1. If your desired wireless network shows up in the network list, you can simply click the network name.
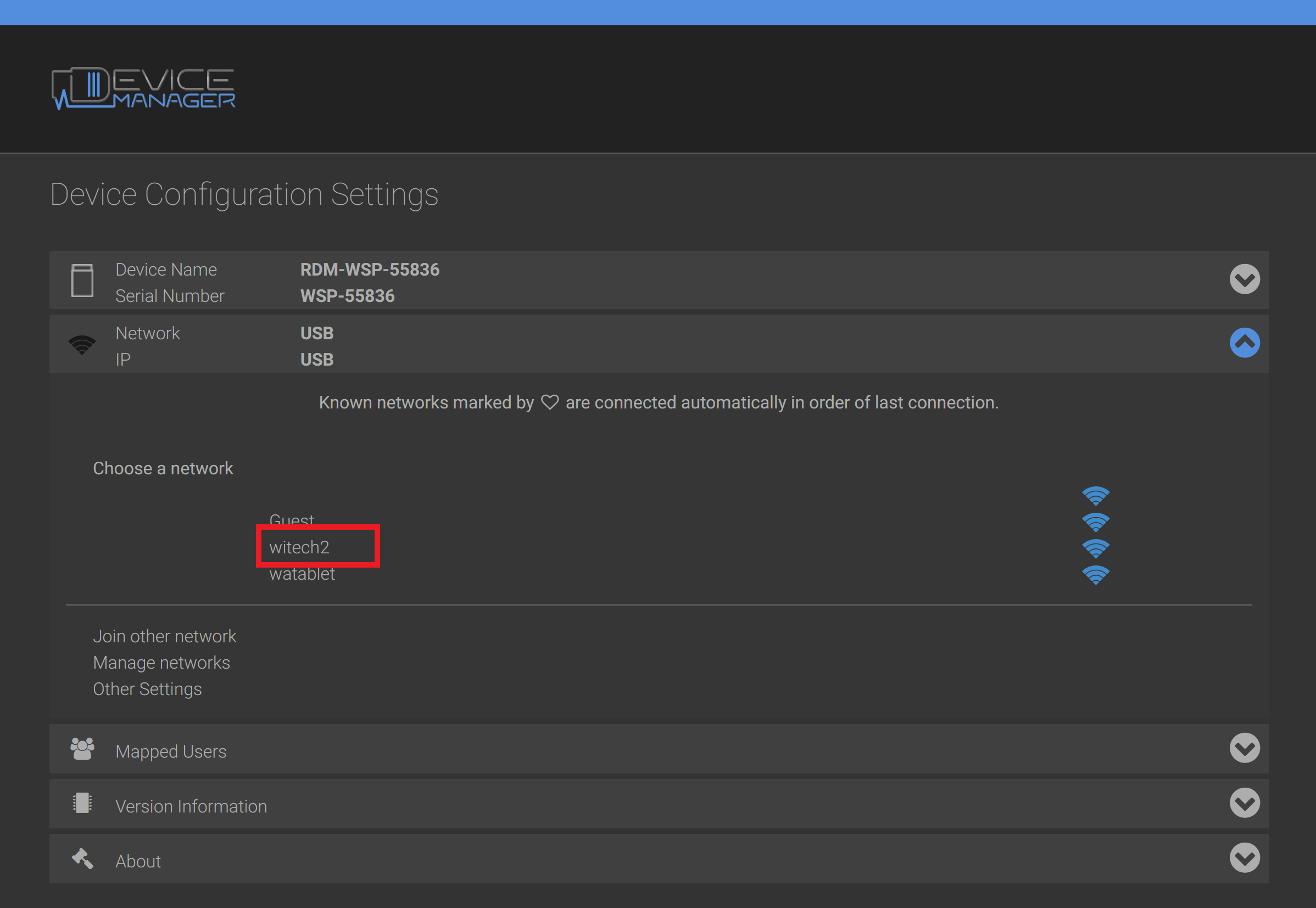
8.1.1 Fill in the password and click Connect.
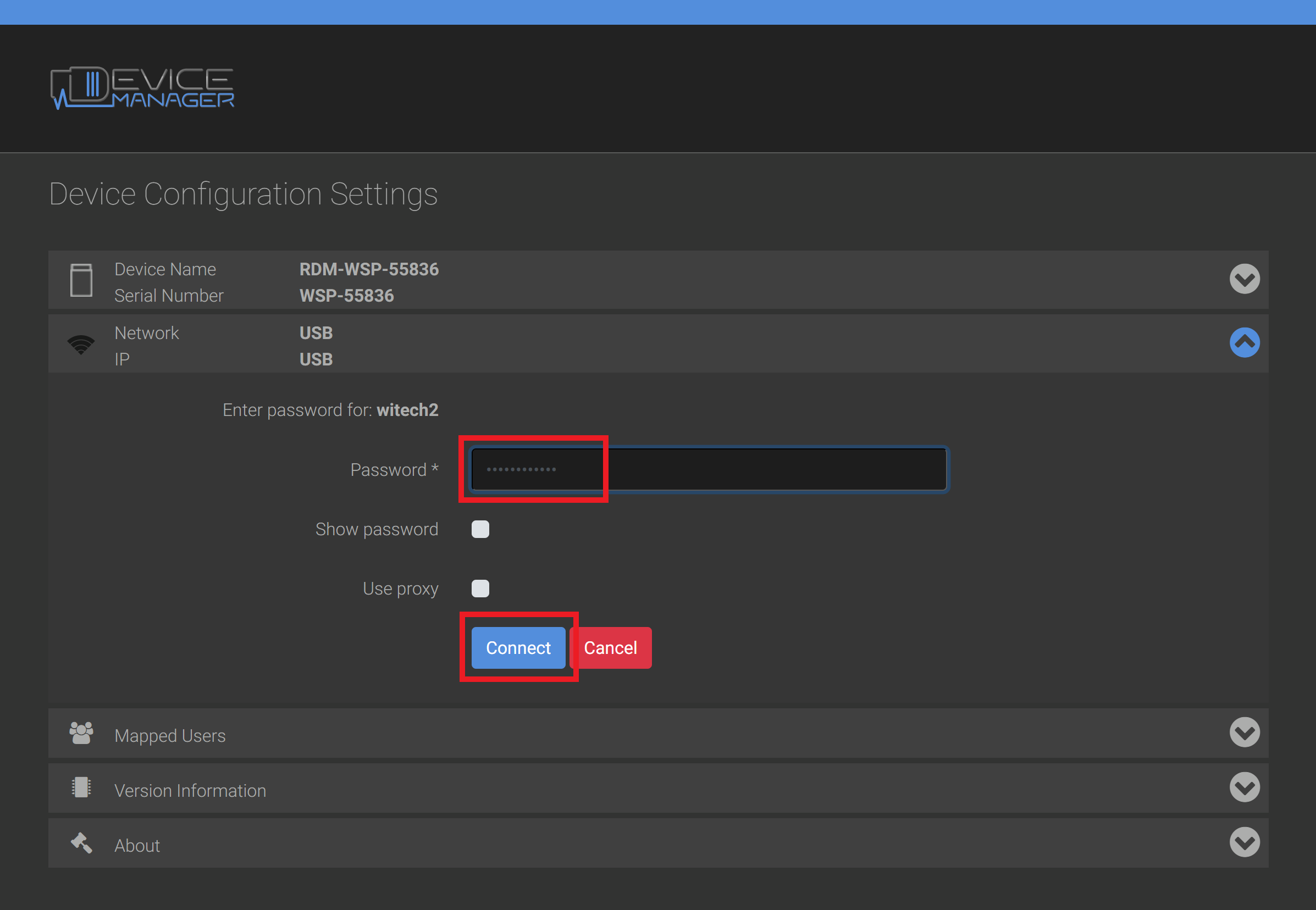
8.2. If you're attempting to connect to a hidden network, you can still connect to the network by clicking Join other network.
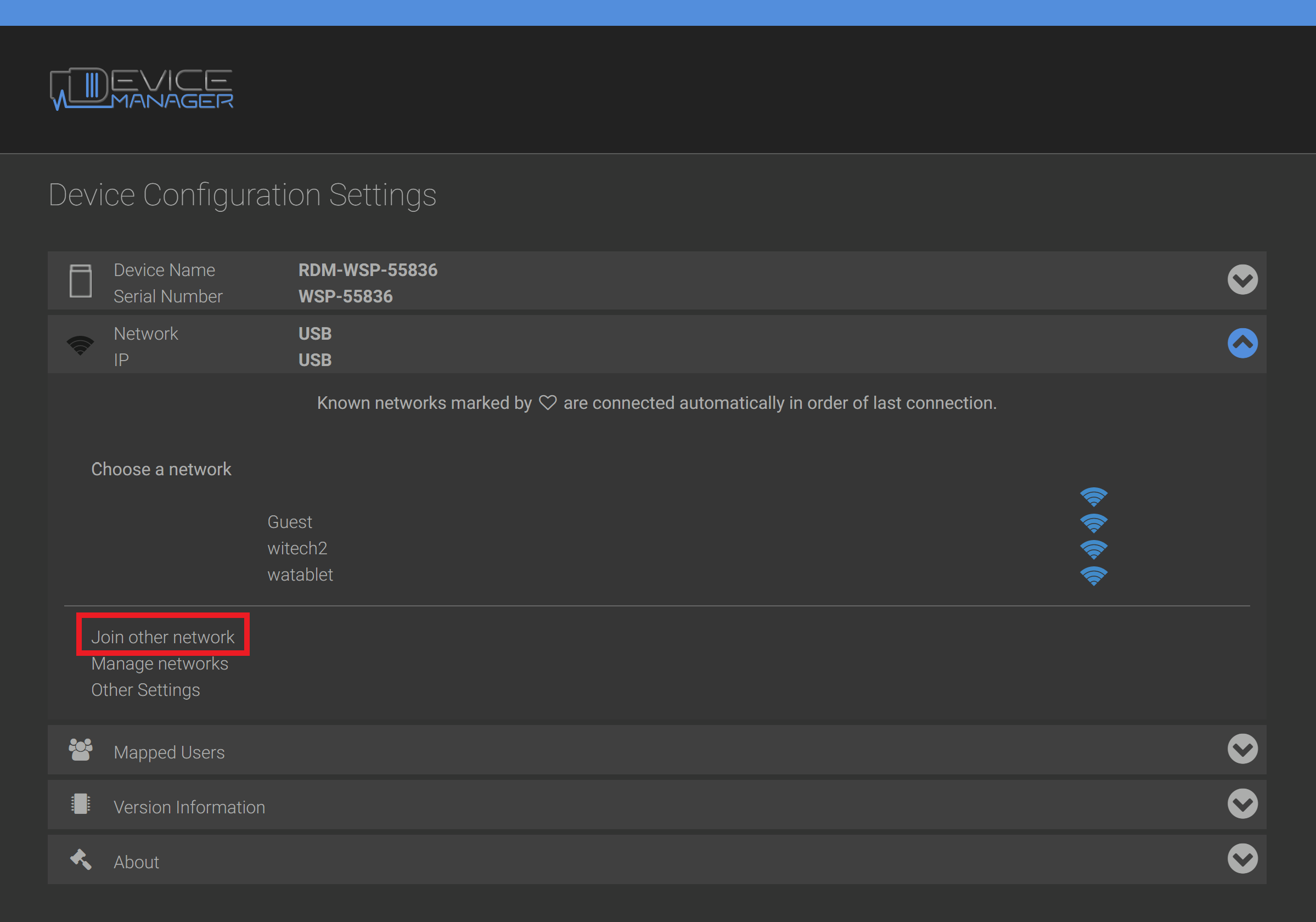
8.2.1. Fill in the SSID (Wireless Network Name), Password, and then click Connect.
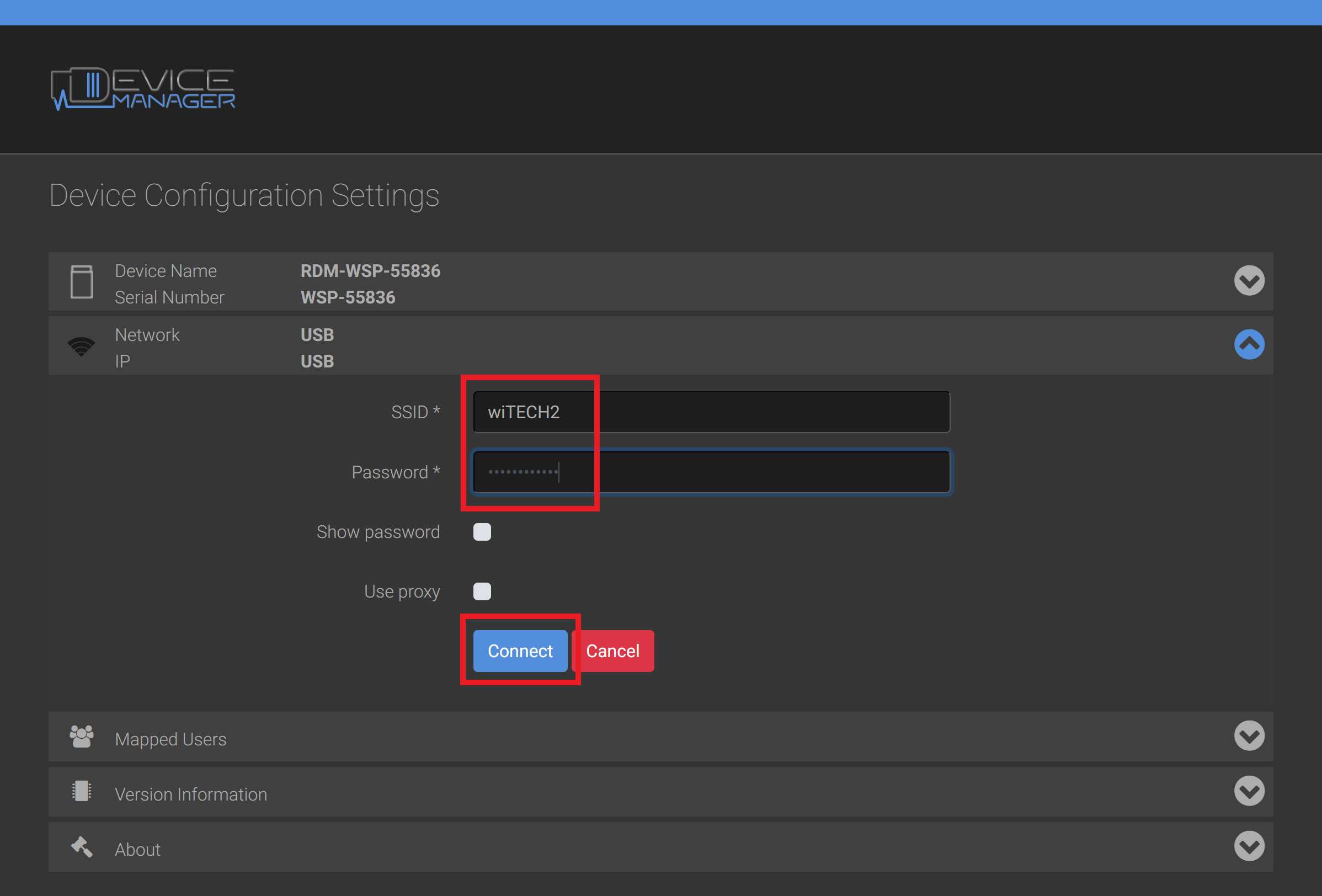
9. If your network connection was successful, you should see the network name and IP address appear in the Network bar.
The network will also appear in the network list with a checkmark next to it, signifying that it is the connected network profile on your VCI device.
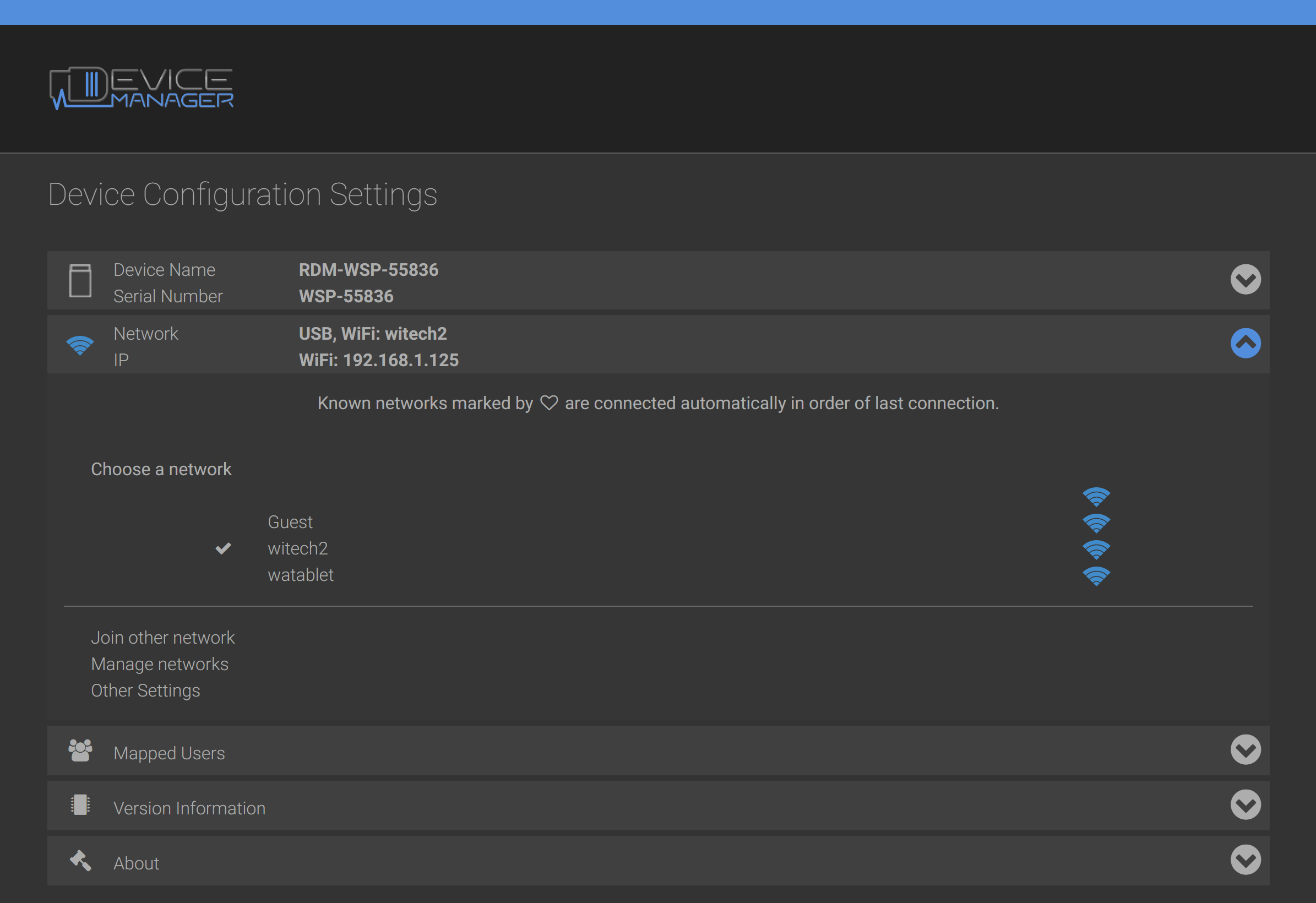
10. Now that the VCI device has a valid wireless network, you can close the VCI Setup Utility by clicking the Exit button.
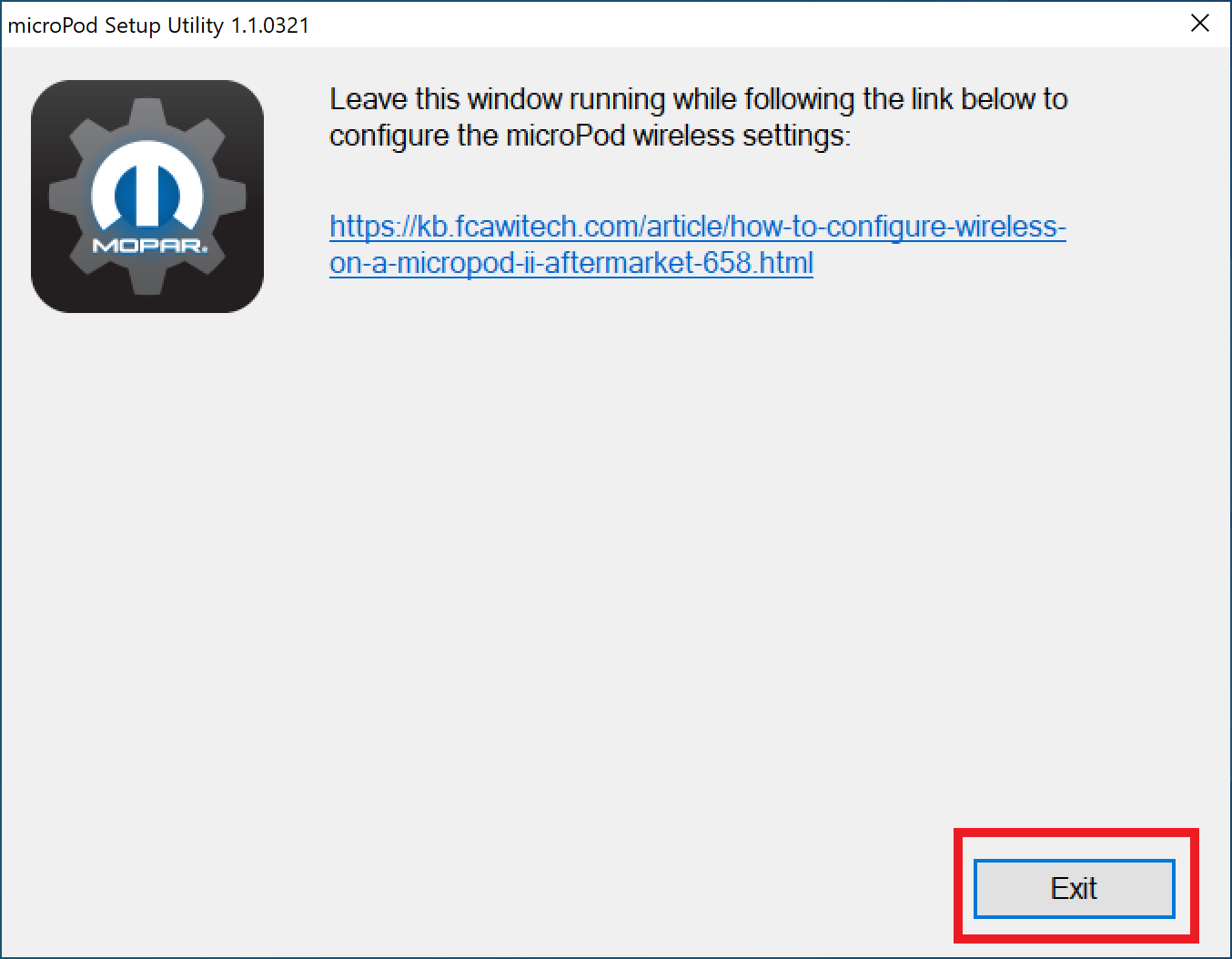
11a. If your device was correctly configured, it should remain, or reappear, in the Vehicle Selection window without the VCI Setup Utility running. This image is what the page will display if your pod WiFi setup was successful.
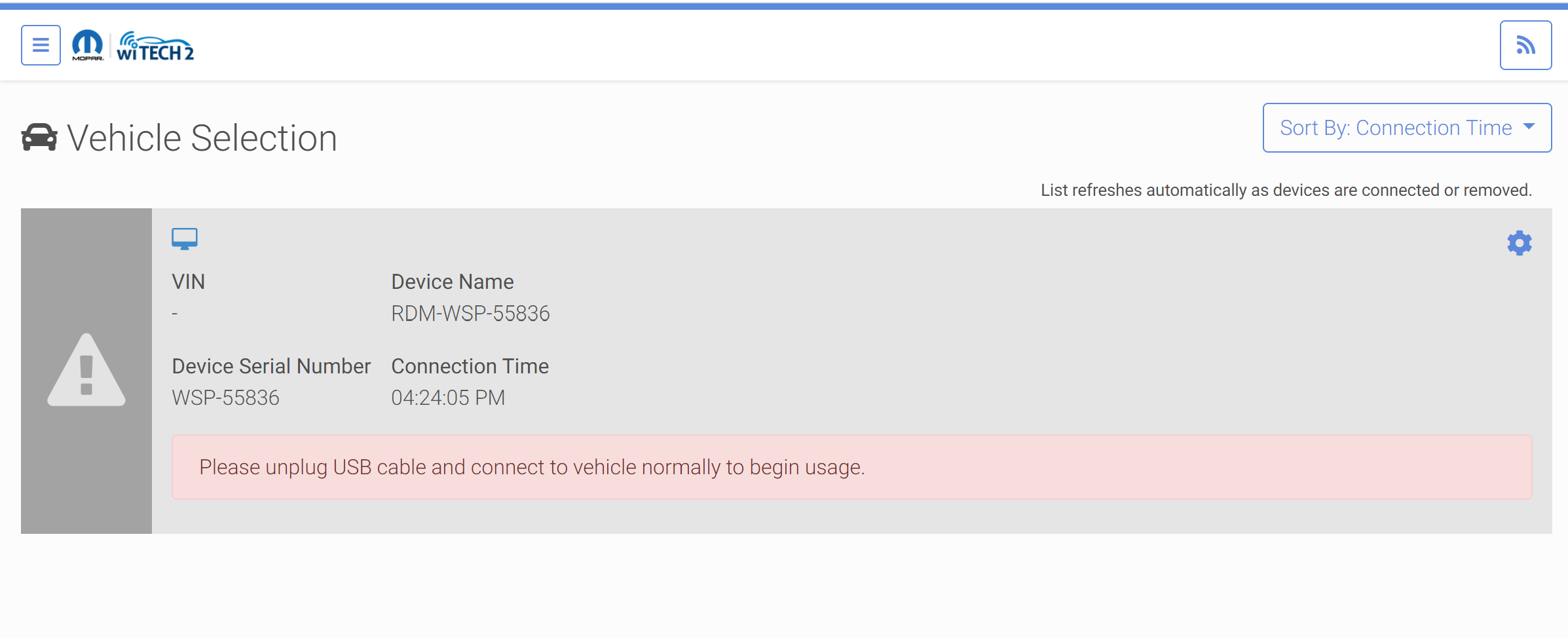
11b. If the VCI device is not displaying in Vehicle Selection after closing the VCI Setup Utility or you are unsure of the success of the connection, then make sure the Registration Application is not running and unplug and plug back in your VCI via USB to your PC. If your pod displays in the vehicle selection, then the connection was a success.
If you close the VCI Setup Utility, and the VCI device disappears, and does not reappear after several seconds, then you will have to repeat the setup process to correctly configure a wireless network on your VCI.
Congratulations! Your VCI device is now ready for use with wiTECH 2.0 Aftermarket!!