Ajouter un compte Okta à Google Authenticator ou Okta Verify sur plusieurs appareils
Si vous avez déjà perdu ou cassé votre téléphone ou tablette et que vous ne parvenez pas à générer un code d’accès avec Google Authenticator ou Okta Verify, veuillez consulter Téléphone ou tablette perdu - Impossible de se connecter à Okta
L’application wiTECH 2 pour le garage indépendant utilise une authentification multi-facteur (MFA) lors de la connexion. Il s’agit d’une mesure de sécurité supplémentaire qui a été ajoutée pour maintenir tous les comptes et leurs informations aussi sécurisés que possible. Il existe actuellement trois manières différentes d’utiliser une MFA:
- Okta Verify Mobile App
- Google Authenticator Mobile App
- YubiKey
Si vous utilisez Google Authenticator ou Okta Verify pour vous connecter à votre compte Okta, vous risquez de perdre toutes vos données d’application en cas de perte ou de casse de votre téléphone ou tablette. Afin d’éviter cela, il est fortement recommandé que votre compte Okta soit installé et configuré sur plusieurs appareils (tablettes, téléphones intelligents, etc).
Veuillez suivre les étapes suivantes pour lier un compte Okta à plusieurs appareils:
Remarque: Votre compte Okta doit être configuré pour effectuer ces étapes. Si vous n’avez pas encore configuré votre compte Okta, veuillez d’abord terminer ce processus - Créer un compte de connexion Okta
1. connectez-vous à https://login.am.fcawitech.com/.
2. Une fois connecté, sélectionnez Settings du menu déroulant sous le nom d’utilisateur.
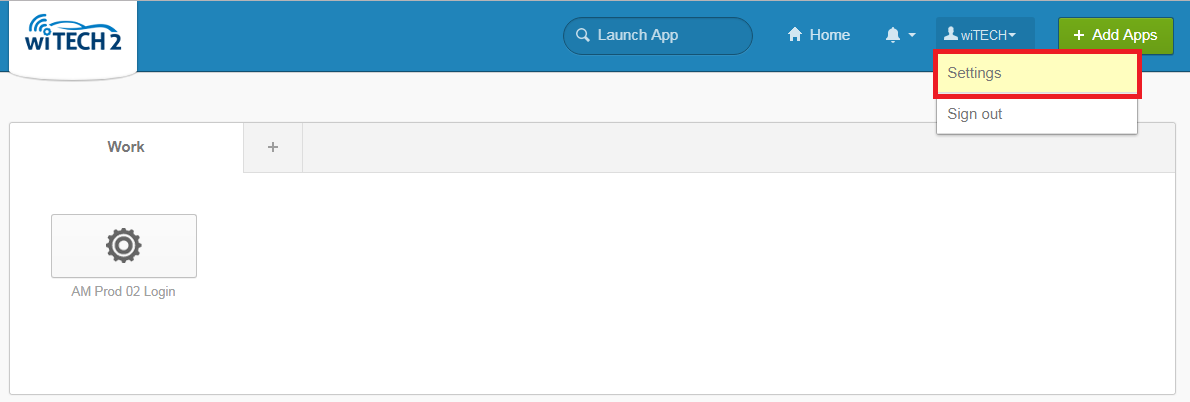
3. Défiler jusqu’à Extra Verification pour afficher toutes les options MFA disponibles.
4. À côté de Google Authenticator Mobile App ou Okta Verify Mobile App, sélectionnez Reset.
Remarque : Si vous ne parvenez pas à sélectionner Reset, défilez vers le haut, sélectionnez Edit Profile et poursuivez les étapes de connexion. Une fois connecté, vous pourrez accéder au bouton Reset.
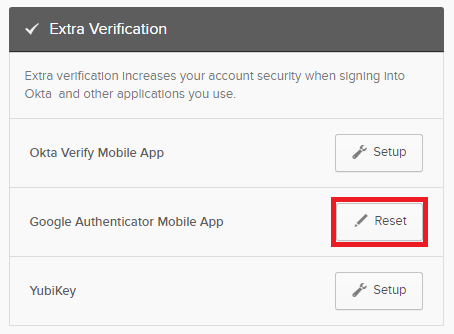
5. Une fois Reset sélectionné, vous serez invité à révoquer votre token Okta. Sélectionnez Yes.
Important: Veuillez noter qu’une fois que le jeton Google Authenticator a été révoqué, tous les périphériques précédemment configurés avec votre compte Okta ne fonctionneront plus pour se connecter. Pour réactiver ces périphériques, ils doivent scanner le dernier code QR lors de leurs configuration (étape 8).
Google Authenticator-
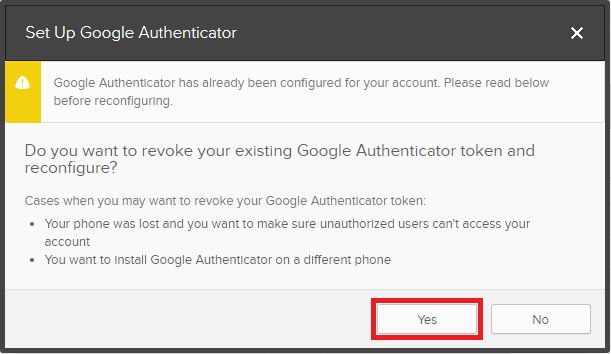
Okta Verify -
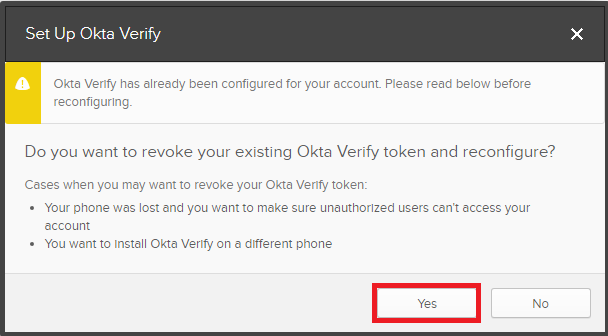
6. Défilez vers le bas jusqu’à Extra Verification et sélectionnez Setup à côté de Google Authenticator Mobile App ou Okta Verify Mobile App.
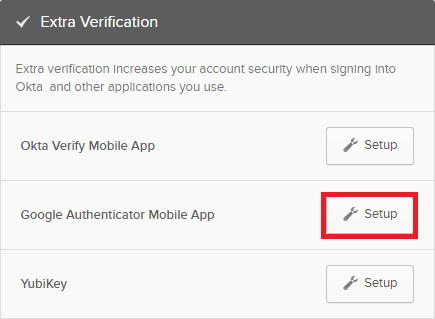
7. Sélectionnez le type de téléphone dont vous disposez et cliquez sur Next.
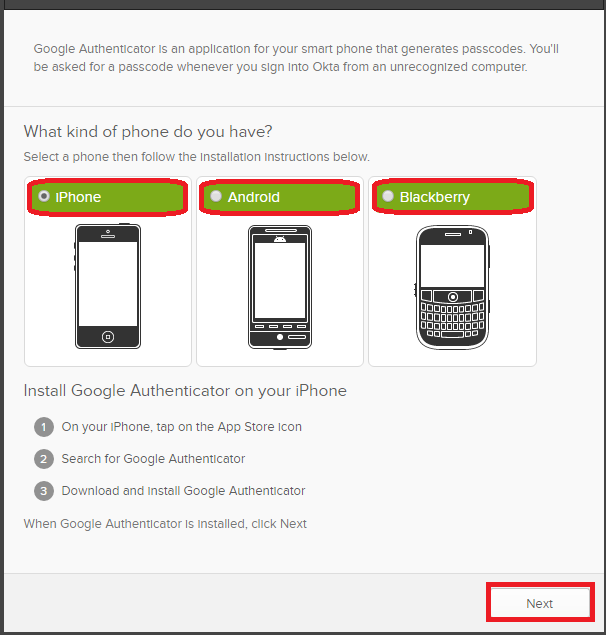
8. Un code QR est généré et affiché sur l’écran. Scannez ce code avec tous les appareils (tablettes, téléphones intelligents, etc.) que vous souhaitez configurer avec Google Authenticator ou Okta Verify. Une fois le code scanné par tous les périphériques, sélectionnez Next.
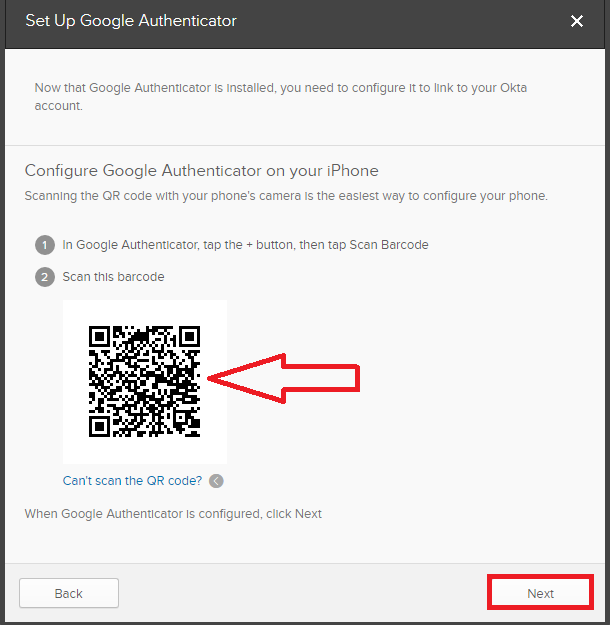
9. À l’aide de l’un des appareils que vous avez configurés avec Google Authenticator ou Okta Verify, entrez le code à 6 chiffres et sélectionnez Verify. Si le périphérique a été configuré correctement, vous recevrez le Message Passcode successfully verified. Cliquez sur le bouton Done.
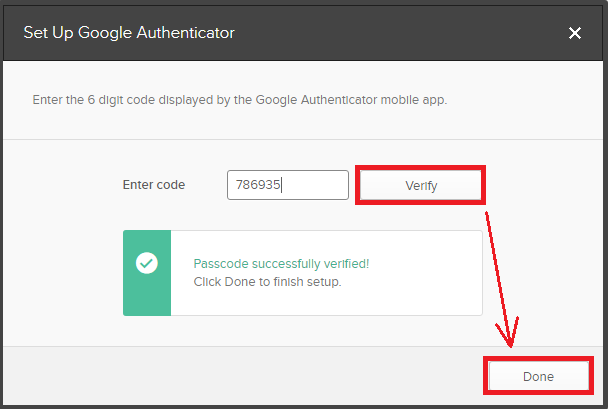
Si le code à 6 chiffres que vous avez entré n’a pas été vérifié avec succès, confirmez que le code que vous avez entré correspond au code affiché sur votre appareil. S’il existe plusieurs comptes dans votre Google Authenticator App ou Okta Verify Mobile App, assurez-vous que vous consultez le bon compte.
Si le code à 6 chiffres semble correct, mais qu’Okta ne parvient pas à le vérifier, veuillez recommencer les étapes ci-dessus. Si le problème persiste après avoir répété les étapes ci-dessus, veuillez contacter le service d’assistance wiTECH - wiTECH Premium Support Helpdesk Contact Information