How-to Utilize an Apple® Device as a Mobile Hotspot
Description:
Apple® products such as iPhones and iPads equipped with cellular capabilites may also be used as a mobile hotspot. Due to confusion on how to configure a VCI to an Apple® device's personal hotspot, this article will provide a step-by-step process on how-to:
- Configure the VCI to an Apple® device for the first time.
- Utilize an Apple® device as a mobile hotspot for road-testing.
Connecting to an Apple® Device for The First Time:
Please use the following instructions if your VCI device has not been configured to your Apple® device's Personal Hotspot.
If the VCI has not been configured to any wireless network, please review the following article and configure the VCI to your dealership's wireless first - 3rd - Configure Wi-Fi on a VCI.
1. Unlock the Apple® device.
2. Go to settings.
3. Go to Personal Hotspot.
Important: If you do not see an option for "Personal Hotspot", then your device is not setup to utilize a built in personal hotspot. Please contact your device's carrier to see if this feature can be enabled.
4. Turn the Personal Hotspot ON.
USERS MUST REMAIN ON THIS SCREEN IN ORDER FOR THE WIRELESS NETWORK TO CONTINUE TO BROADCAST. NAVIGATING AWAY FROM THE SCREEN WILL STOP THE NETWORK FROM BROADCASTING - THUS, PREVENTING ANY DEVICES FROM CONNECTING TO THE APPLE® DEVICE.
Important: Once the Personal Hotspot has been enabled, your device that will begin to broadcast a wireless network.
5. Power up the VCI device by connecting it to a vehicle or via the USB cord.
6. Log into wiTECH 2.0.
7. Launch the Device Manager page from the discovery screen.

8. Select the Network drop-down and select your Personal Hotspot network.
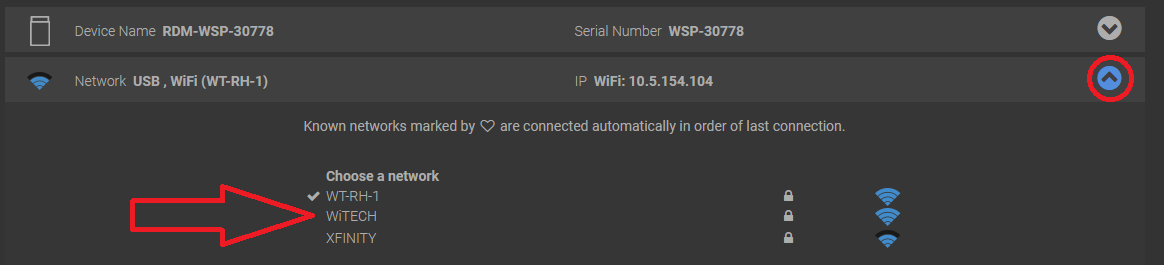
9. Enter the network password displayed on the Apple Device's hotspot screen and select Connect.
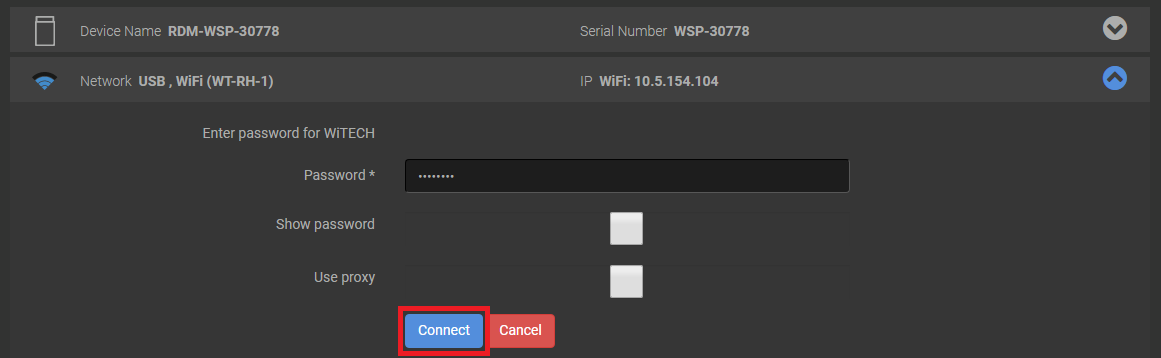
10. Once the device connects to the Personal Hotspot, the device will indicate a connection via a blue banner at the top. When this banner appears, users can navigate away from the Personal Hotspot menu.
Using an Apple® Device for Road Testing:
Please use the following instructions if your VCI device has already connected to your Apple® device's Personal Hotspot and would like to utilize it for road-testing.
1. Unlock the Apple® device.
2. Go to settings.
3. Go to Personal Hotspot.
4. Turn the Personal Hotspot ON.
USERS MUST REMAIN ON THIS SCREEN IN ORDER FOR THE WIRELESS NETWORK TO CONTINUE TO BROADCAST. NAVIGATING AWAY FROM THE SCREEN WILL STOP THE NETWORK FROM BROADCASTING - THUS PREVENTING ANY DEVICES FROM CONNECTING TO THE APPLE® DEVICE.
5. Connect the VCI to the vehicle and place the Apple® device in the vehicle.
6. Drive the vehicle out of the shop and out of range from the Dealership's Network.
7. Once the device connects to the Personal Hotspot, the device will indicate a connection via a blue banner at the top. When this banner appears, users can navigate away from the Personal Hotspot menu.
Note: If you are also utilizing your Apple® device for wiTECH 2.0, at this point you can go into your browser and log into wiTECH 2.0.
8. When returning to the dealership, disable the Personal Hotspot once within range of the Dealership's Network. The VCI will automatically reconnect to the dealership's network.
For more information on road-testing, please view our road-testing Youtube video - Video - How-to use wiTECH 2.0 on a Road Test / Hotspot